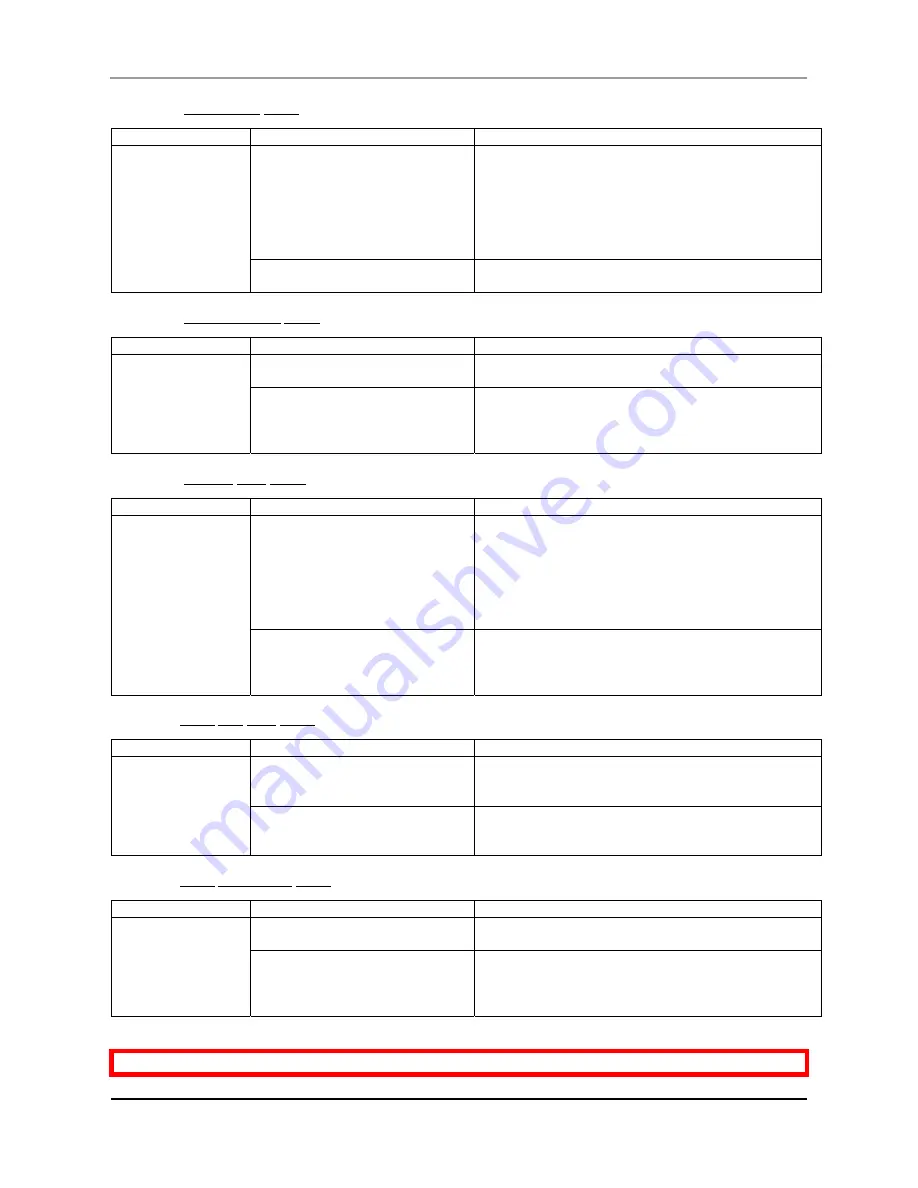
User’s Guide Océ CS9160 printer
76
AP-40790 – Rev 2.0 -23/08/2011,
4.7.1.4
Init.Adj.Print menu
Setup Item
Setting Value
Description
Feed Length
100 mm to <250 mm> to 500 mm
Change the length (feed length) of the media feed
direction for the initial adjust print.
[Enter] key:
The setting value is determined.
"Printing" is displayed and the initial adjust print is
started.
After printing, the printer enters in the normal status.
—
[Cancel] key: Cancel the setting value and shift to
the previous hierarchy.
4.7.1.5
Init.Adj.Change menu
Setup Item
Setting Value
Description
Init.
200.0 mm to <250.0 mm> to
300.0 mm
Set up Initial Adjust Change.
—
[Enter] key: Save the setting and shift to the previous
hierarchy.
[Cancel] key: Cancel the setting and shift to the
previous hierarchy.
4.7.1.6
Confirm Print menu
Setup Item
Setting Value
Description
Feed Length
100 mm to <250 mm> to 500 mm
Change the length (feed length) of the media feed
direction for the Confirm Print.
[Enter] key:
The setting is determined.
"Printing" is displayed and initial adjust print is
started.
After printing, the printer enters the normal status.
—
[Enter] key: Save the setting and shift to the previous
hierarchy.
[Cancel] key: Cancel the setting and shift to the
previous hierarchy.
4.7.1.7 Micro Adj. Print menu
Setup Item
Setting Value
Description
Micro Adj. Print
Printing
Print the PF pattern (micro adjustment) with a focus
on the micro adjustment value.
Printing interval: ± 1 pulse
—
[Cancel] key: Shift to the previous hierarchy.
If the printer is terminated during printing it shifts to
the previous level.
4.7.1.8 Micro Adj.Change menu
Setup Item
Setting Value
Description
Micro Adj.Change
–20 pulse to <0 pulse > to 20
pulse
Set up the Micro Adjustment Change.
—
[Enter] key: Save the setting and shift to the previous
hierarchy.
[Cancel] key: Cancel the setting and shift to the
previous hierarchy.
Be sure to read and understand the safety warnings before handling the printer.
Summary of Contents for CS9160
Page 1: ...Oc CS9160 User s Guide Eco Solvent Low Solvent Ultra Bio Lactite...
Page 2: ...User s Guide Oc CS9160 printer 2 AP 40790 Rev 2 0 23 08 2011...
Page 6: ...User s Guide Oc CS9160 printer 6 AP 40790 Rev 2 0 23 08 2011...
Page 8: ...User s Guide Oc CS9160 printer 8 AP 40790 Rev 2 0 23 08 2011...
Page 17: ...User s Guide Oc CS9160 printer 17 AP 40790 Rev 2 0 23 08 2011 5 6 7 8 9...
Page 18: ...User s Guide Oc CS9160 printer 18 AP 40790 Rev 2 0 23 08 2011...
Page 114: ...User s Guide Oc CS9160 printer 114 AP 40790 Rev 2 0 23 08 2011...
Page 131: ...User s Guide Oc CS9160 printer 131 AP 40790 Rev 2 0 23 08 2011...






























