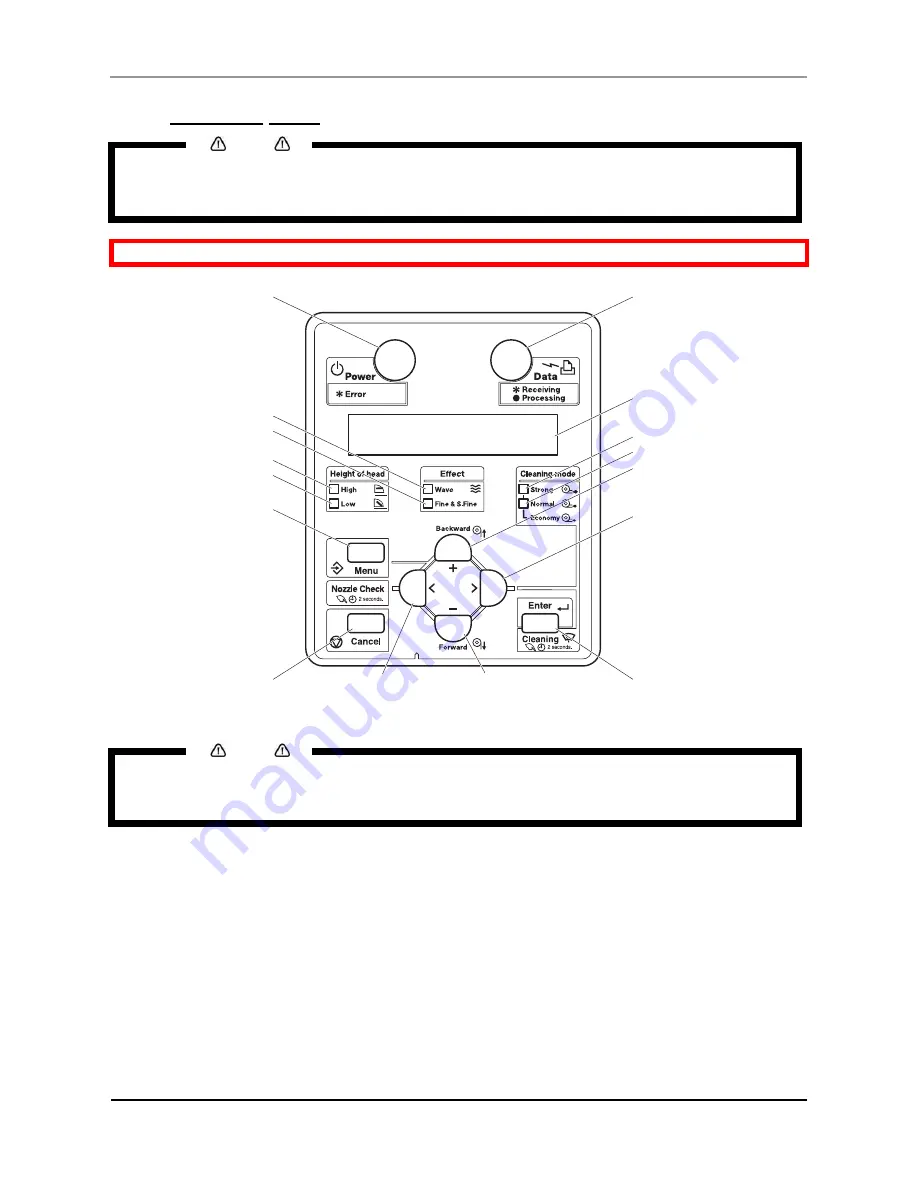
User’s Guide Océ CS9160 printer
23
AP-40790 – Rev 2.0 -23/08/2011,
2.2.3 Operation panel
Notes
•
Refer to the following for details regarding the operation method of the operation panel.
•
When performing menu setting from the operation panel:
“Menu setup on the operation panel”
•
When performing various operations in the operation panel:
“Operating from the operation panel”
Be sure to read and understand the safety warnings before handling the printer.
Notes
•
The operation keys are assigned with different functions and names depending on the printer
status (Normal or Setup menu display) for details about the printer status, please refer to:
“Printer Status”
8, 9
3
15
17
16
6
5
11
12
1
13
14
10
2
7
4
Summary of Contents for CS9160
Page 1: ...Oc CS9160 User s Guide Eco Solvent Low Solvent Ultra Bio Lactite...
Page 2: ...User s Guide Oc CS9160 printer 2 AP 40790 Rev 2 0 23 08 2011...
Page 6: ...User s Guide Oc CS9160 printer 6 AP 40790 Rev 2 0 23 08 2011...
Page 8: ...User s Guide Oc CS9160 printer 8 AP 40790 Rev 2 0 23 08 2011...
Page 17: ...User s Guide Oc CS9160 printer 17 AP 40790 Rev 2 0 23 08 2011 5 6 7 8 9...
Page 18: ...User s Guide Oc CS9160 printer 18 AP 40790 Rev 2 0 23 08 2011...
Page 114: ...User s Guide Oc CS9160 printer 114 AP 40790 Rev 2 0 23 08 2011...
Page 131: ...User s Guide Oc CS9160 printer 131 AP 40790 Rev 2 0 23 08 2011...
















































