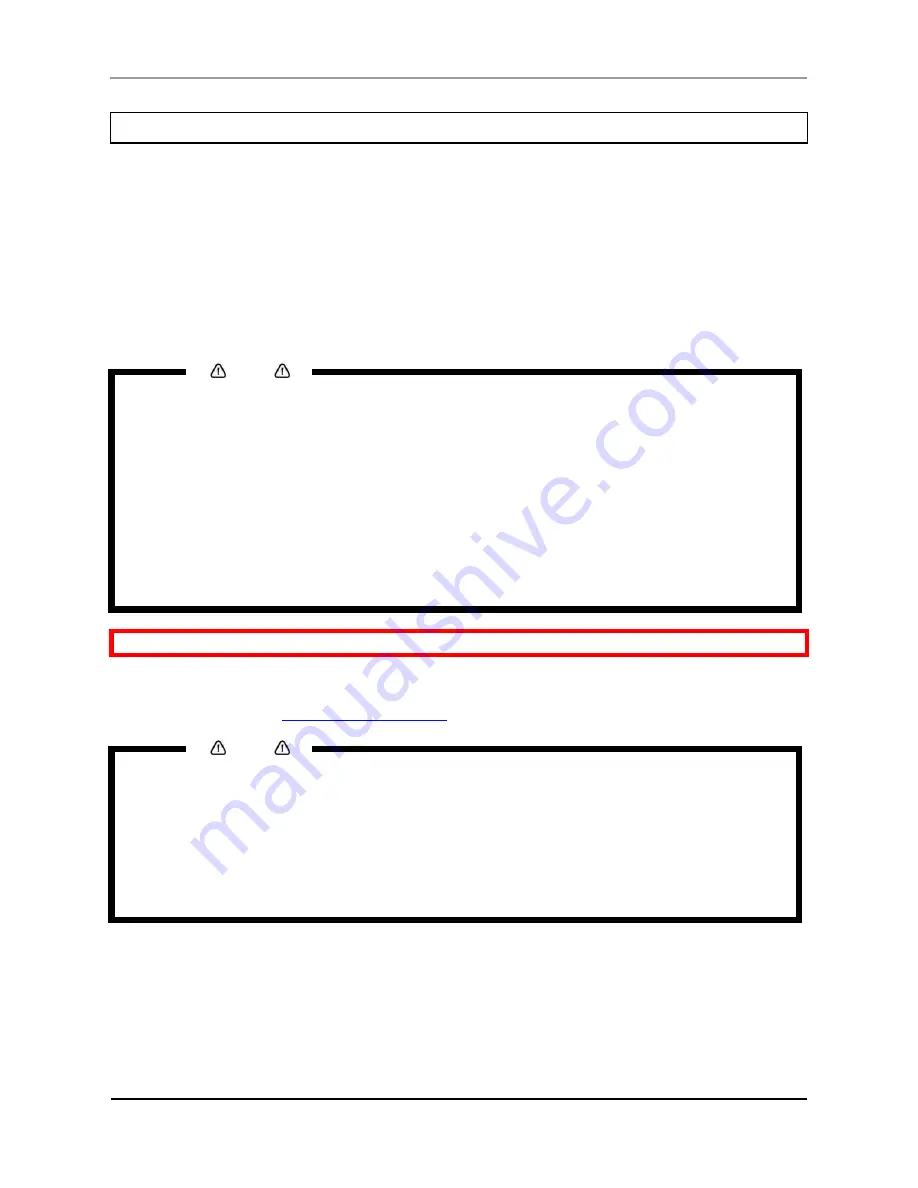
User’s Guide Océ CS9160 printer
33
AP-40790 – Rev 2.0 -23/08/2011,
3.3 REPLACING INK CASSETTES
(1) Replacement time
When “[****] InkNearEnd” is displayed the alarm buzzer sounds continuously.
•
This message is displayed when there is a small amount of ink remaining in the ink cassette.
•
To stop the buzzer, press [ENTER].
•
Prepare the ink cassette for replacement.
When “[****] InkEnd” is displayed.
•
This message is displayed when there is no ink remaining in the ink cassette.
•
When “[****] InkEnd” is displayed the alarm buzzer sounds continuously. To stop the buzzer
click the [ENTER] key.
•
Immediately replace it with the new ink cassette.
Notes
•
[****] in the messages of the ink cassette replacement indicates the colour that is almost empty
or runs out, using the following characters.
o
K: black
o
C: Cyan
o
M: Magenta
o
Y: yellow
•
Only remove and insert ink cassettes at the time of replacement. Not doing so may result in
incorrect printing behaviour due to failures such as nozzle loss, or air which might come in the
ink tubes.
•
If "Ink End" appears, it is not possible to print until the new ink cassette has been inserted.
•
If there is no new ink cassette for replacement, leave the empty ink cassette into the printer.
Leaving the printer without ink cassettes inside the ink cassette slots will result in head
clogging.
Be sure to read and understand the safety warnings before handling the printer.
(2) Cassette Types
Refer to the media guide (
www.mediaguide.oce.com
) for more information concerning the cassette types.
Notes
•
Only use Océ original ink.
This printer has been developed for use of genuine ink cassettes. In case of using non genuine
ink cassettes, notice the following :
o
Printing might become blurred and the end of ink in the cassette might no longer be
correctly detected.
o
The problems caused by using non genuine ink cassettes will not be covered by the
warranty and repair expenses will have to be paid by the customer.
•
When the ink cassette is moved from a cold place to a warm place, keep the ink cassette unused
for three hours or more in the printing environment.
Summary of Contents for CS9160
Page 1: ...Oc CS9160 User s Guide Eco Solvent Low Solvent Ultra Bio Lactite...
Page 2: ...User s Guide Oc CS9160 printer 2 AP 40790 Rev 2 0 23 08 2011...
Page 6: ...User s Guide Oc CS9160 printer 6 AP 40790 Rev 2 0 23 08 2011...
Page 8: ...User s Guide Oc CS9160 printer 8 AP 40790 Rev 2 0 23 08 2011...
Page 17: ...User s Guide Oc CS9160 printer 17 AP 40790 Rev 2 0 23 08 2011 5 6 7 8 9...
Page 18: ...User s Guide Oc CS9160 printer 18 AP 40790 Rev 2 0 23 08 2011...
Page 114: ...User s Guide Oc CS9160 printer 114 AP 40790 Rev 2 0 23 08 2011...
Page 131: ...User s Guide Oc CS9160 printer 131 AP 40790 Rev 2 0 23 08 2011...
















































