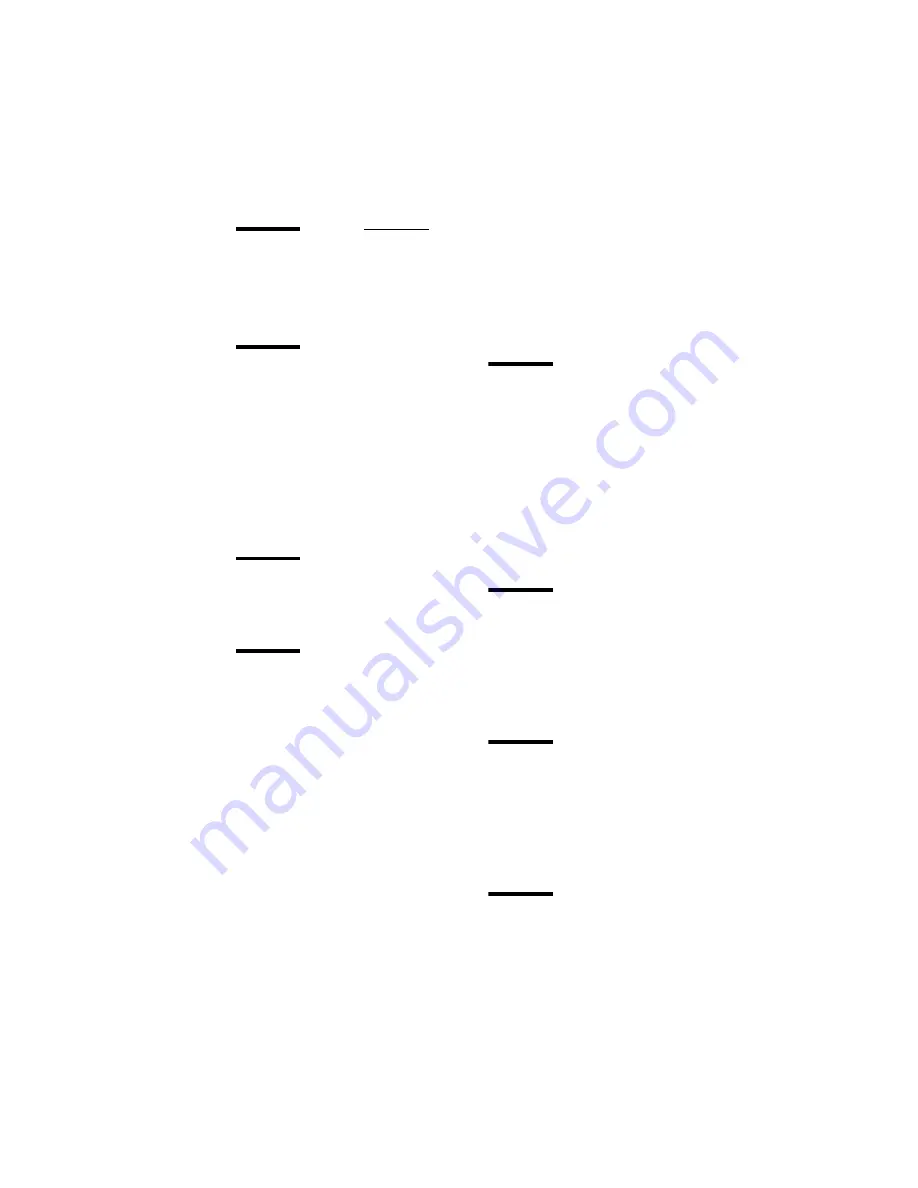
Index
145
Index
"ready to print" 8
A
accounting 35
als see automatic language sensing
ascii 124
auto roll 83
auto rotate 82
auto shift 43
automatic language sensing, specifying what
formats 85
automatic roll change 73
automatics settings 82
B
belts, high capacity output unit 55
buttons, layout and use 14
C
calcomp 123
calibrating the scanner 67
call service 98, 117
centronics communication 78
change, defining automatic roll - 73
chip tray 91, 94
clicks see accounting
clock settings 64
communication 31
connectivity settings, defining the - 78
controller 10
controller error codes 127
copier/printer 11
copy media
loading roll of - 91
copy media type
defining the standard - 72
copy receiving tray 24
copying
on cut sheet material 29
correction button 14
counter, resetting the - 34
custom cut 41
cut 41
D
data format see language
date and time
setting the current - 64
default settings 15
returning to controller factory - 86
delivery output
using the lower - 27
using the upper - 24
display
using the display see menu
display, reading the 10
E
editing image 43
editing stamp 71
erase group of default settings 68
erase settings 69
error message 33
extension slots 31
F
firmware version 31
folded copies 53
folded copies 53
collecting - 27
folder 12
function buttons 16
H
high capacity output unit 55
Summary of Contents for 9800
Page 1: ...Oc 9800 Printer User Manual...
Page 6: ...6 Oc 9800 Printer User Manual...
Page 37: ...Using the Oc 9800 Printer 37...
Page 38: ...38 Oc 9800 Printer User Manual...
Page 60: ...60 Oc 9800 Printer User Manual...
Page 74: ...74 Oc 9800 Printer User Manual...
Page 88: ...88 Oc 9800 Printer User Manual...
Page 118: ...118 Oc 9800 Printer User Manual...
Page 119: ...119 Oc 9800 Printer User Manual Appendix A Overviews...
Page 130: ...130 Oc 9800 Printer User Manual...
Page 131: ...131 Oc 9800 Printer User Manual Appendix B Safety information...
Page 141: ...141 Oc 9800 Printer User Manual Appendix C Miscellaneous...
Page 148: ...148 Oc 9800 Printer User Manual...




































