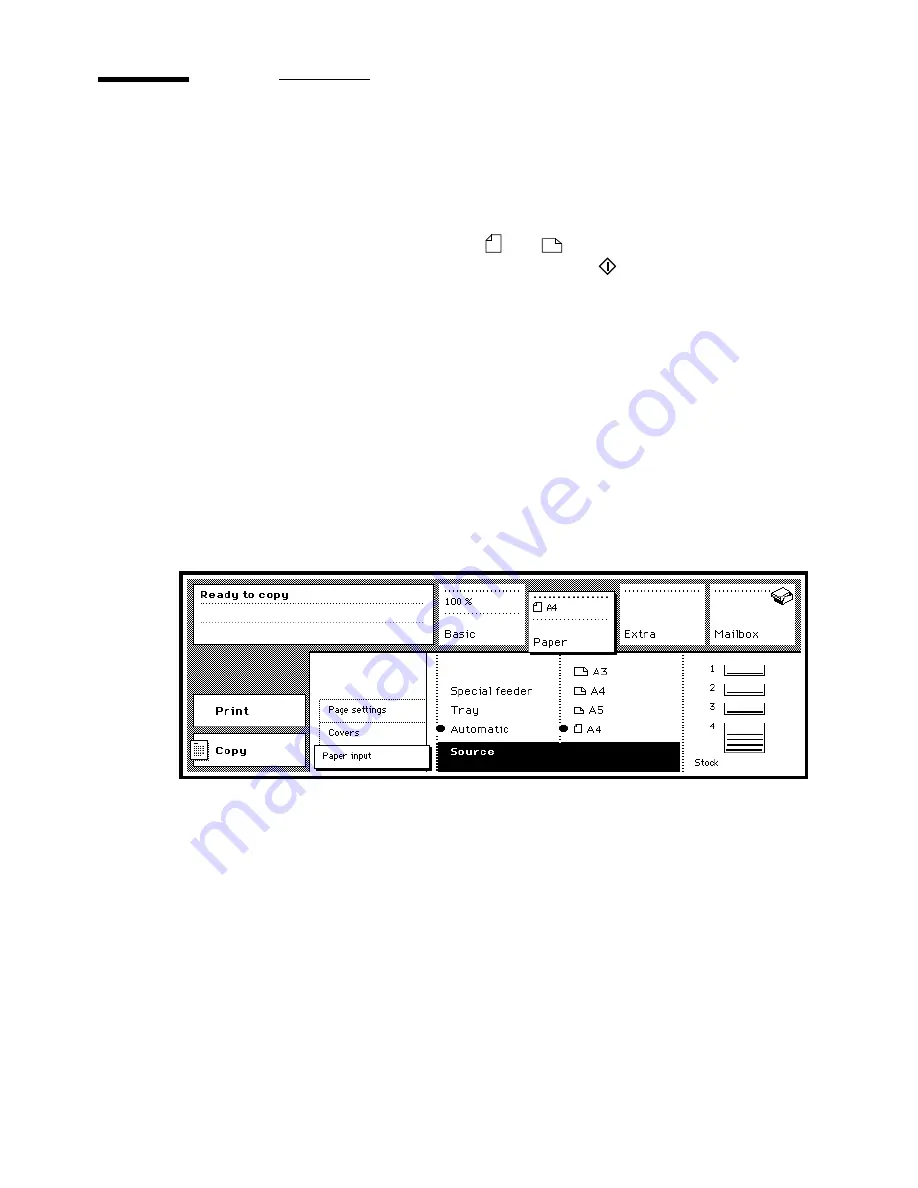
40
Océ 3165 User Manual
Copying standard original sizes
The Océ 3165 can automatically process 1 and 2-sided originals of different
sizes and print them either 1-sided or 2-sided.
To make a full-size copy (1:1) of an A4
, A4
or A3 original placed in the
automatic feeder, you need only press the start button
. The required paper
tray with the corresponding paper size for a 1:1 copy is automatically selected.
If there is no paper tray with the same size, the copier will automatically select
another paper size and adjust the reduction/enlargement factor. The
automatically selected paper size and applicable reduction/enlargement factor
are shown above the ‘Paper’ and ‘Basic’ section titles.
If you need an enlarged or reduced copy, simply select the required paper size.
In doing so, you overrule the automatic paper selection. As the reduction or
enlargement function is default set to automatic, the correct reduction/
enlargement factor will be adopted accordingly. The paper sizes available in
each of the four paper trays are shown in the ‘Paper’ section.
[17] The ‘Paper’ section
If none of the paper trays contains the correct paper size, you can put the paper
for the job involved in paper tray 1 (see ‘Loading paper’ on page 156). This is
the only tray which can be adjusted for use with another paper size. Or, you
can use the special feeder (see ‘Copying onto special material via the special
feeder’ on page 64). The special feeder can handle all paper sizes: standard
DIN sizes, folio and USA paper sizes. For a detailed list, refer to ‘Copy
materials that can be used’ on page 174.
Note:
When you place folio size paper in tray 1 the machine will detect this as
foolscap folio. Please note that, when using folio size paper from tray 1, some
information may get lost.
Summary of Contents for 3165
Page 1: ...User Manual Oc 3165...
Page 4: ...4 Oc 3165 User Manual...
Page 46: ...46 Oc 3165 User Manual...
Page 70: ...70 Oc 3165 User Manual...
Page 116: ...116 Oc 3165 User Manual...
Page 171: ...171 Oc 3165 User Manual Appendix A Overview and tables...
Page 183: ...183 Oc 3165 User Manual Appendix B Safety information...
Page 197: ...197 Oc 3165 User Manual Appendix C Miscellaneous...






























