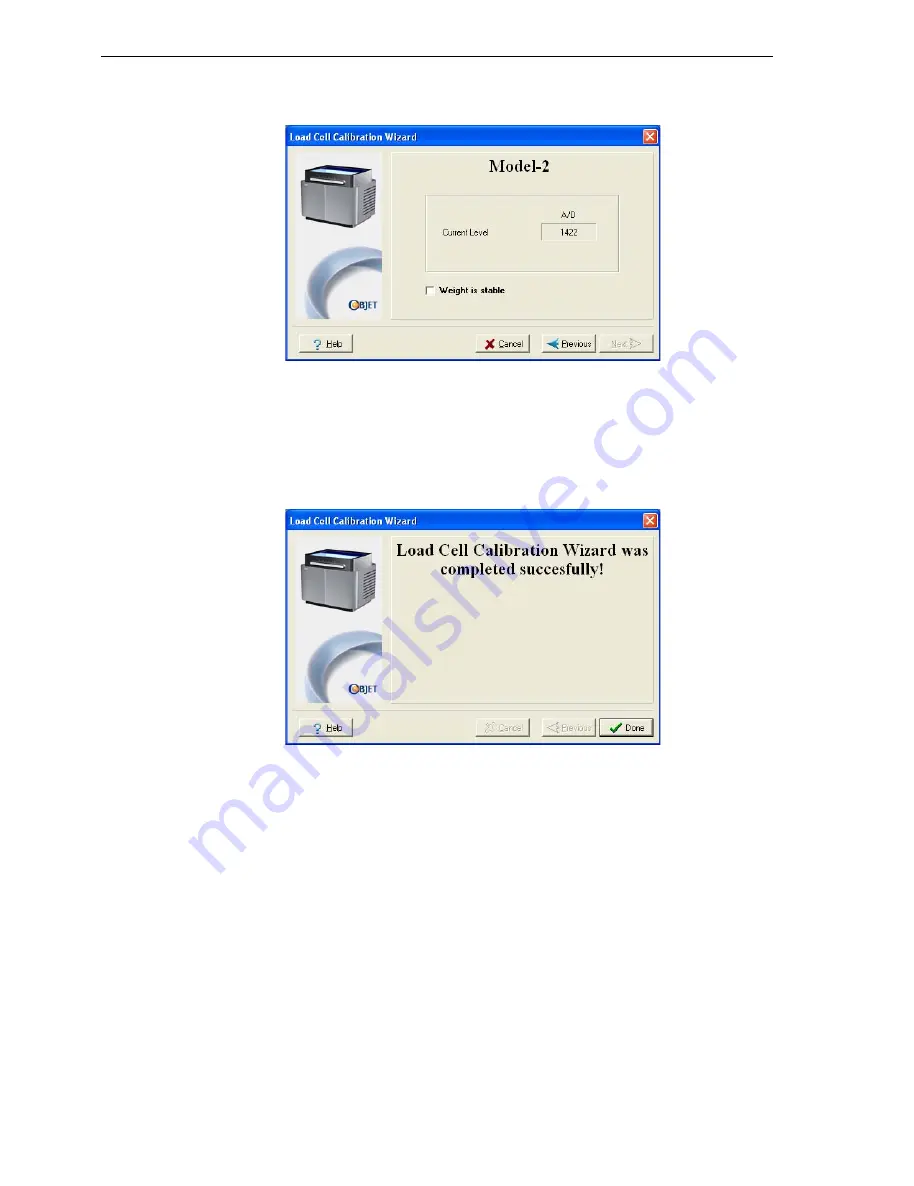
Operating & Maintaining the Connex500/350 3-D Printer
7–52
DOC-13000 Rev. E
4. In
the
next
wizard
screen,
observe
the
numbers
and
wait
until
the
level
is
relatively
stable—two
units
above
or
below
the
average
level
shown.
Figure 7-81: Load cell calibration screen
5. Select
the
Weight
is
stable
check
box,
and
click
Next
.
If
you
need
to
calibrate
more
than
one
load
cell,
the
next
calibration
screen
appears.
Repeat
steps
4
and
5
until
all
of
the
load
cells
are
calibrated.
6. Click
Done
in
the
final
wizard
screen.
Figure 7-82: Final wizard screen
Replacing the
Odor Filter
The
Connex500/350
printer
has
an
activated
‐
carbon
filter
for
removing
odors
from
printing
materials.
The
filter
should
be
replaced
regularly
(about
once
a
year,
as
necessary)
to
keep
your
working
environment
pleasant.
This
is
normally
done
during
the
yearly
preventive
‐
maintenance
service
visit.
Replacing the
UV Lamps
The
UV
lamps
used
for
curing
models
have
a
long,
but
limited,
working
life.
The
Objet
service
engineer
tests
their
effectiveness
during
regular
maintenance
checks,
and
replaces
them,
if
necessary.
You
can
test
and
All manuals and user guides at all-guides.com
















































