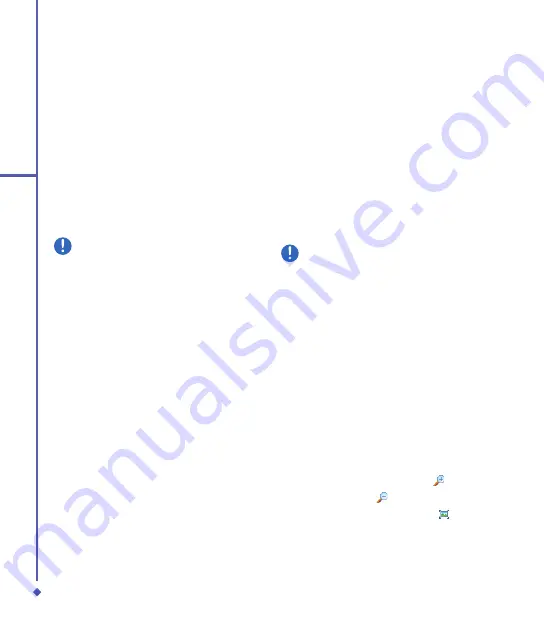
0
9
Applications
Navigate between slides
If a presentation is set up as a timed
slideshow, slides will advance automatically.
However, if the presentation is not timed,
or you simply want to go to another slide
out of sequence, you can do that easily in a
PowerPoint Mobile
presentation.
. Tap
Start
>
Programs
>
PowerPoint
Mobile
.
. Open the presentation you want to view,
tap ▲ arrow >
Go to Slide
.
. Tap the slide you want to view.
Please note
If you have zoomed in to see a slide
in more detail, you cannot navigate to
another slide until you zoom out.
Tapping
Next
or
Previous
may play an
animation on a slide rather than navigate to
another slide.
Set slideshow playback options
You can override some of the playback
options stored in a PowerPoint presentation.
. Tap
Start
>
Programs
>
PowerPoint
Mobile
.
. Open the presentation you want to view,
tap ▲ arrow >
Show Options
.
. Tap the
Playback
tab, select the
Override playback options for all files
check box, and do any of the following:
• To turn off builds and other animations,
select the
Show without animation
check box.
• To prevent slide transitions, select the
Show without slide transition
check
box.
• To use the timings recorded with each
slide in a presentation, select the
Use
slide, if present
check box.
• To automatically advance to the first slide
after the last in a presentation, select the
Loop continuously
check box.
. Tap
OK
.
Please note
To turn the presentation into a
continuously looping slideshow, select
both the
Use timings, if present
and
the
Loop continuously
check boxes.
Stop a slide show presentation
In the PowerPoint presentation, tap ▲
arrow >
End Show
.
Zoom in and out in a slide
Zoom in to see a portion of a slide in more
detail and zoom out to see the entire slide.
. In a PowerPoint Mobile presentation, tap
▲ arrow >
Zoom In
.
. Do one of the following:
• To zoom in another level, tap
.
• To zoom out, tap
.
• To return to the slideshow, tap
.
Summary of Contents for Xda Flame
Page 39: ...Chapter 3 Settings 3 1 Personal settings 3 2 System settings 3 3 Connection settings ...
Page 70: ...70 4 Basic phone functions ...
Page 100: ...100 5 Messaging ...
Page 112: ...112 6 Camera and Video ...
Page 126: ...126 7 O 2 MediaPlus ...
Page 127: ...Chapter 8 SRS ...
Page 182: ...182 11 Synchronization ...
Page 192: ...192 12 Managing your O 2 Xda Flame ...
Page 193: ...Chapter 13 TV Connection and Control ...
Page 195: ...Chapter 14 Troubleshooting 14 1 Glossary 14 2 Troubleshooting ...
Page 218: ...218 Index ...






























