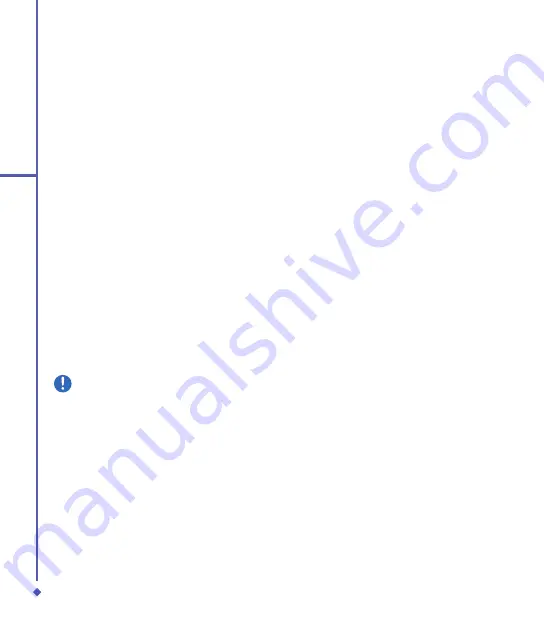
9
Applications
9.3 Excel Mobile
Not only can you edit Excel workbooks and
templates created on your PC, but also can
create and edit workbooks and templates on
your device with Excel Mobile.
• View, edit, and create charts & graphs,
that can be embedded as objects in
a worksheet or placed on a separate
worksheet.
• Enter formulas and functions and then
filter data to see the desired subset of
information.
• Split panes to view different parts of a
worksheet at the same time.
• Freeze the top and left-most panes in a
worksheet to keep row and column labels
or other data visible as you scroll.
When you close a newly created workbook,
it is automatically named and placed in the
Excel Mobile workbook list. You can easily
rename the workbook and move it to another
folder or a storage card.
Please note
Work in full-screen mode to see as
much of your workbook as possible.
Tap
View
>
Zoom
and select a
percentage so that you can easily read
the worksheet.
Synchronizing Excel Mobile
workbooks
Excel Mobile workbooks can be
synchronized with Excel workbooks on your
PC. To synchronize files, select the file type
for synchronization in ActiveSync Options
settings on your PC. When you select
Files
, a
My Documents
folder is created
on your PC’s desktop. Place all the files you
want to synchronize with the device in this
folder. Password-protected files cannot be
synchronized.
All
Excel Mobile
files stored in
My
Documents
and its subfolders are
synchronized with the PC.
ActiveSync
converts documents during synchronization.
When you delete a file on your PC or
device, the file will be deleted in the other
location the next time you synchronize. For
more information on synchronization or file
conversion, see
ActiveSync Help
on the
PC.
Workbook conversion
Excel files (.xls) and templates (.xlt), created
in Excel version .0/, or later, on the PC,
are converted to Excel Mobile workbook
(.pxl) or template (.pxt) files. The conversion
takes place during the following actions:
• File synchronization.
• When you copy an Excel file to your
device from the PC.
• When you open an E-mail message with
an Excel file attached.
Summary of Contents for Xda Flame
Page 39: ...Chapter 3 Settings 3 1 Personal settings 3 2 System settings 3 3 Connection settings ...
Page 70: ...70 4 Basic phone functions ...
Page 100: ...100 5 Messaging ...
Page 112: ...112 6 Camera and Video ...
Page 126: ...126 7 O 2 MediaPlus ...
Page 127: ...Chapter 8 SRS ...
Page 182: ...182 11 Synchronization ...
Page 192: ...192 12 Managing your O 2 Xda Flame ...
Page 193: ...Chapter 13 TV Connection and Control ...
Page 195: ...Chapter 14 Troubleshooting 14 1 Glossary 14 2 Troubleshooting ...
Page 218: ...218 Index ...
















































