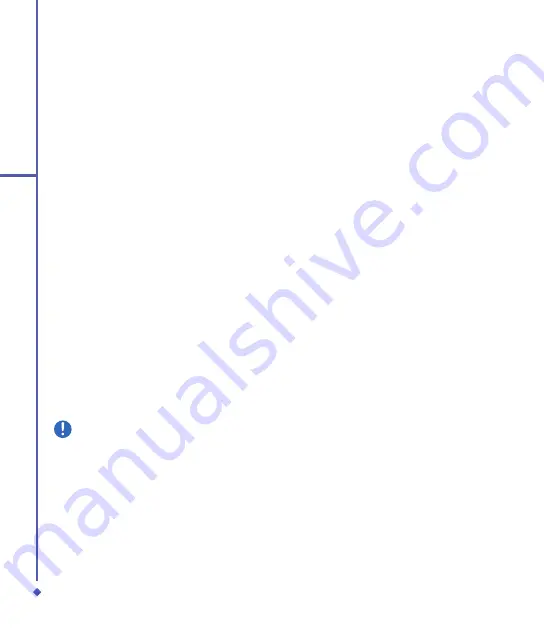
9
Applications
Contacts
Contacts is your address book and
information storage for the people and
businesses you communicate with. Store
phone numbers, E-mail addresses, home
addresses, and any other information that
relates to a contact, such as a birthday or an
anniversary date. You can also add a picture
or assign a ring tone to a contact.
From the contact list, you can quickly
communicate with people. Tap a contact in
the list for a summary of contact information.
From there, you can call or send a message.
There are several ways to organize your
contacts. View contacts by name or
company. Or, assign one or more category
to contacts, so you can quickly filter them.
If you use Microsoft
®
Outlook on your PC,
you can synchronize contacts between your
device and PC.
Create a contact
. Tap
Start
>
Contacts
.
. Tap
New
and enter contact information.
3. When finished, tap
OK
.
Please note
•
If your contact list has been filtered by
a category when you create a contact,
that category is automatically assigned
to the new contact.
• If someone not on your list of contacts
calls you or sends you a message, you
can create a contact from
Call History
or from the message by tapping
Menu
>
Save to Contacts
.
• To include a nickname, title, and more,
while creating a contact, tap the arrow
to the right of
Name
field. For an
existing contact, tap the contact, tap
Menu
>
Edit
, and tap the arrow to the
right of
Name
field.
• If most of the contacts you create have
phone numbers that begin with the
same area code, in the contact list, tap
Menu
>
Options
and enter that area
code in the
Area code
box.
Find a contact
. Tap
Start
>
Contacts
.
. If you are not in
Name
view, tap
Menu
>
View By
>
Name
.
. Do one of the following:
• Begin entering a name or phone number
in the search field until the contact you
want is displayed. To show all contacts
again, tap the text box and clear the text,
or tap the arrow on the right of the search
field.
• Use the alphabetical index displayed at
the top of the contact list.
• Filter the list by categories. In the contact
list, tap
Menu
>
Filter
. Then, tap a
category you’ve assigned to a contact.
To show all contacts again, tap
Menu
>
Filter
>
All Contacts
.
Summary of Contents for Xda Flame
Page 39: ...Chapter 3 Settings 3 1 Personal settings 3 2 System settings 3 3 Connection settings ...
Page 70: ...70 4 Basic phone functions ...
Page 100: ...100 5 Messaging ...
Page 112: ...112 6 Camera and Video ...
Page 126: ...126 7 O 2 MediaPlus ...
Page 127: ...Chapter 8 SRS ...
Page 182: ...182 11 Synchronization ...
Page 192: ...192 12 Managing your O 2 Xda Flame ...
Page 193: ...Chapter 13 TV Connection and Control ...
Page 195: ...Chapter 14 Troubleshooting 14 1 Glossary 14 2 Troubleshooting ...
Page 218: ...218 Index ...






























