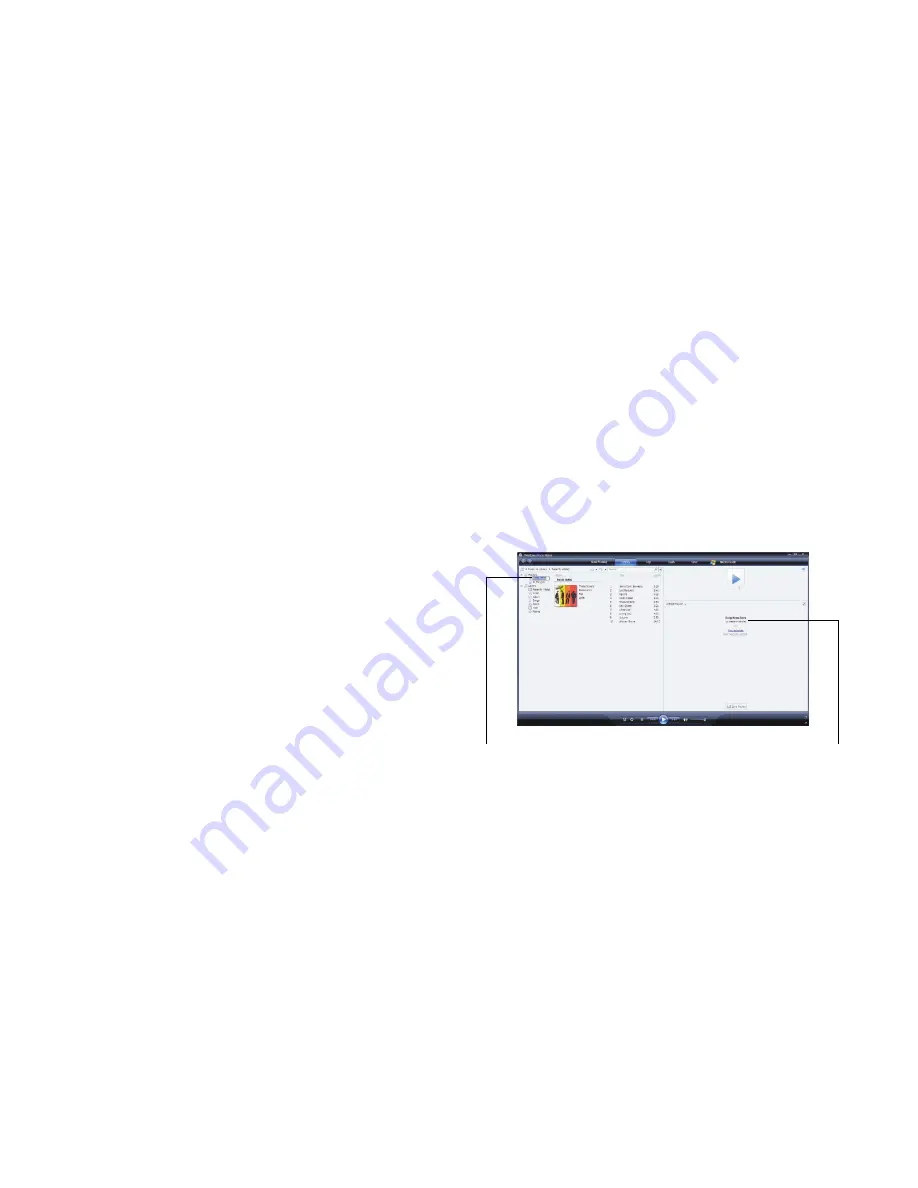
101
Windows Media Player 11
Use this application to copy CDs to your PCs hard drive, create playlists and sync with
your O
2
Cocoon.
Copying CDs to your PC
•
Turn on your PC and open Windows Media Player 11
•
Insert the CD you want to copy into the CD / DVD drive
•
Click on
Rip
and all the tracks will copy to your library in Windows Media Player
•
Once completed, click on
Library
– your CD will appear in the library
•
You can manage your CDs by recently added, artist, album, view all the songs on
each album, the different genres of music, the year the album was created and also
by how it’s been rated
•
Now just add more music. You can then listen to your music through your PC,
create playlists and sync albums, songs or playlists to your O
2
Cocoon
Cocoon tips
•
To use Windows Media Player 11 with your O
2
Cocoon you’ll need to set it as the
default music player
•
For full details and helpful tips on managing Windows Media Player 11 click on
Media Guide
•
For details on creating playlists click here
•
For help on synching your music with your O
2
Cocoon click here
Create playlists on your computer
Create different playlists for different occasions whether it is for working out ‘in the
gym’ or ‘on the way to work’.
•
Click on
Create Playlist
and type in a name for your playlist
•
Then click on
Artist, Album
or
Songs
and scroll through all the songs that are
available on your computer
•
Select one and drag and drop to
Drag items here
to add them to your new playlist
Cocoon tip
If you select an album you’ll add all the songs in that album to your playlist.
Click here to return to contents page.
Create a new playlist
Drag items here






























