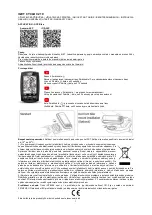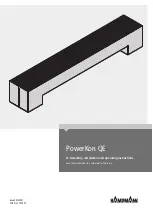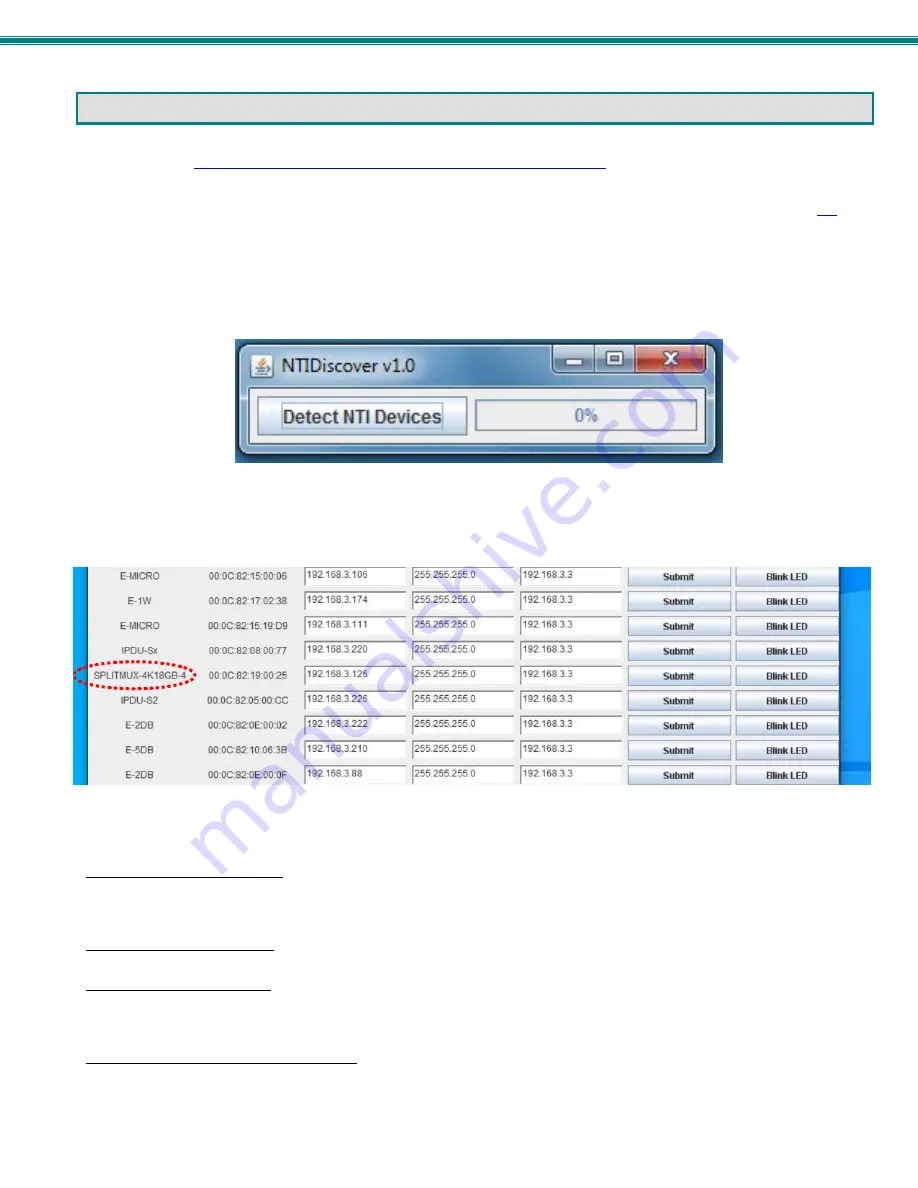
SPLITMUX Quad Screen 4K 18GB Multiviewer
15
DEVICE DISCOVERY TOOL
In order to easily locate NTI Devices on a network, the NTI Device Discovery Tool may be used. The Discover Tool can be
downloaded from
, unzipped and saved to a location on your
PC. To open it just double-click on the file
NTIdiscover.jar
. This will open the NTI Device Discovery Tool.
Note: The Device Discovery Tool requires the Java Runtime Environment (version 6 or later) to operat to
the web page from which it can be downloaded.
Note: The computer using the Device Discovery Tool and the NTI Device must be connected to the same subnet in order
for the Device Discovery Tool to work. If no devices are found, the message “No Devices Found” will be displayed.
Tip: If your Windows program asks which program to open the
NTIDiscover.jar
file with, select the Java program.
Figure 10- Device Discovery Tool
Click on the “
Detect NTI Devices
” button to start the discovery process. After a short time, the tool will display all NTI devices on
your network, along with their network settings.
How to Use the Device Discovery Tool
To Change a Device’s Settings
, within the row of the device whose settings you wish to change, type in a new setting and click
on the
Enter
key, or the
Submit
button on that row. If the tool discovers more than one device, the settings for all devices can be
changed and you can click on the
Submit All
button to submit all changes at once.
To Refresh the list of devices
, click on the
Refresh
button.
To Blink the LEDs of the unit
, click on the
Blink LED
button (This feature is not supported on all products.) The
Blink LED
button will change to a “
Blinking….”
button. The LEDs of the unit will blink until the
Blinking…
button is clicked on, or the NTI
Device Discovery Application is closed. The LEDs will automatically cease blinking after 2 hours.
To Stop the LEDs of the unit from blinking
, click on the
Blinking…
button. The
Blinking….
button will change to a
Blink LED
button.