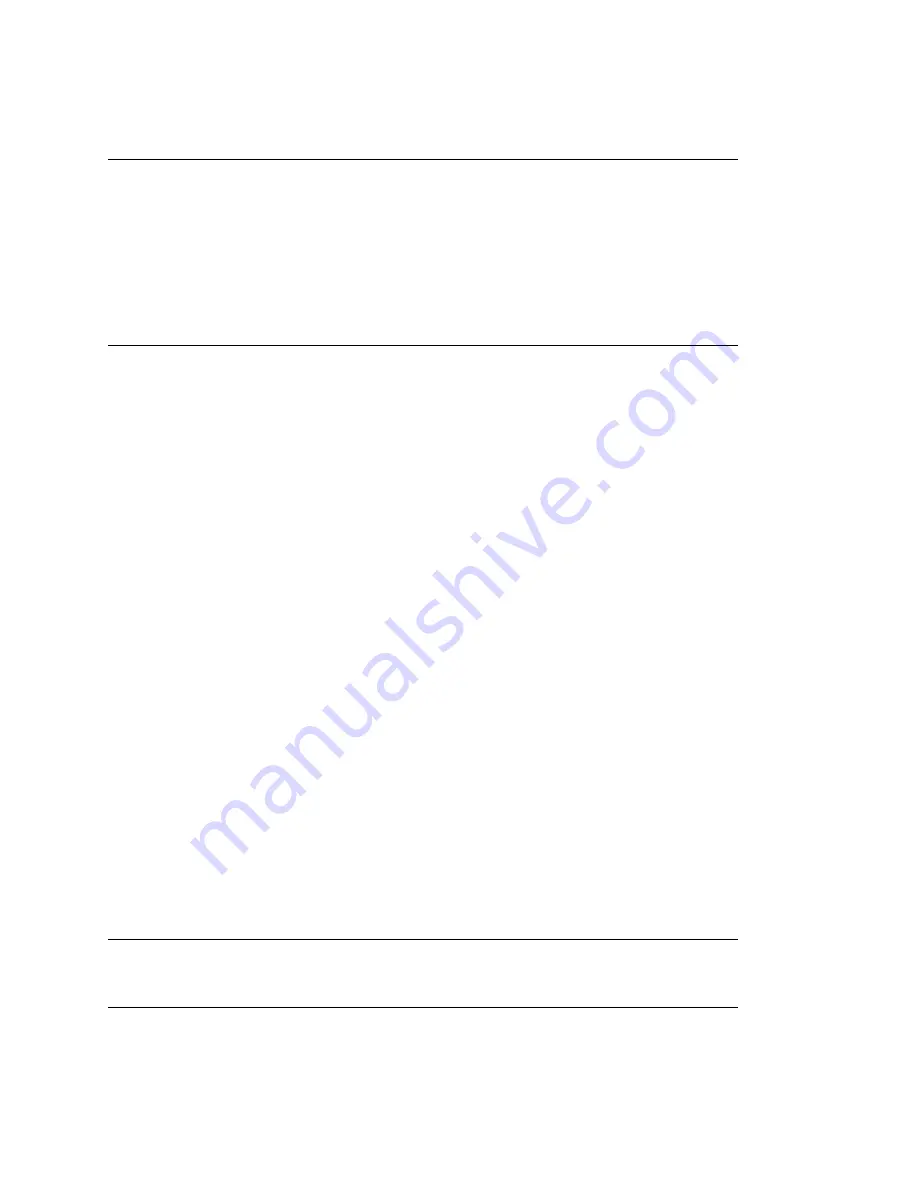
Installation and Setup
39
no
vd
ocx (
e
n)
1
1
Decemb
er
2
007
Edit Flags:
This is an advanced feature, and should not be used except under the
direction of Novell Technical Support.
IMPORTANT:
The CIMOM daemons on all nodes in the BCC should be configured to bind to all
IP addresses on the server.
BCC connects to the CIMOM using the master IP address for the cluster. Because the master IP
address moves to other nodes during a failover or migration, the CIMOM must be configured to
bind to all IP addresses (secondary and primary), rather than just the primary IP address of the host.
You can do this by editing the
openwbem.conf
file. See
Changing the OpenWBEM CIMOM
Configuration (http://www.novell.com/documentation/oes/cimom/data/bv3wn7m.html#bv3wn7m)
in the
OpenWBEM Services Administration Guide for OES
for more information.
Assigning BCC Administrative User Trustee Rights
You must ensure that the user who will manage your BCC (BCC admistrative user) is a trustee of the
cluster objects and has at least read and write eDirectory rights to the All Attributes Rights property.
You must also ensure that the BCC administrative user has file system rights to the
_ADMIN:\Novell\Cluster
directory of all nodes in your BCC. This is necessary because
the_ADMIN volume is virtual, and is created each time the server starts. For this reason, you can’t
assign eDirectory trustee rights to the _Admin volume.
To assign BCC administrative user eDirectory trustee rights:
1
Start your Internet browser and enter the URL for iManager.
The URL is http://
server_ip_address
/nps/iManager.html. Replace
server_ip_address
with the
IP address or DNS name of the NetWare server that has iManager and the Identity Manager
preconfigured templates for iManager installed.
2
Enter your username and password.
3
In the left column, click
Rights
, then click the
Modify Trustees
link.
4
Specify the cluster object name or browse and select it, then click
OK
.
5
If the BCC administrative user is not listed as a trustee, click the
Add Trustee
button, browse
and select the user object, then click
OK
.
6
Click
Assigned Rights
for the BCC administrative user, then ensure that the
Read
and
Write
check boxes are selected for the All Attributes Rights property.
7
Click
Done
to save your changes.
8
Repeat
Step 3
through
Step 7
for the other cluster objects in your BCC.
You must also ensure that the BCC administrative user has Read, Write, Create, Erase, Modify, and
File Scan access rights to the
sys:/tmp
directory on every node in your clusters.
NOTE:
If you are concerned about denial of service attacks with the BCC administrative user, you
can set a quota of 5 MB for that user. This would prevent the BCC administrative user from filling
the sys: volume by copying an excessive number of files to the
sys:/tmp
directory






























