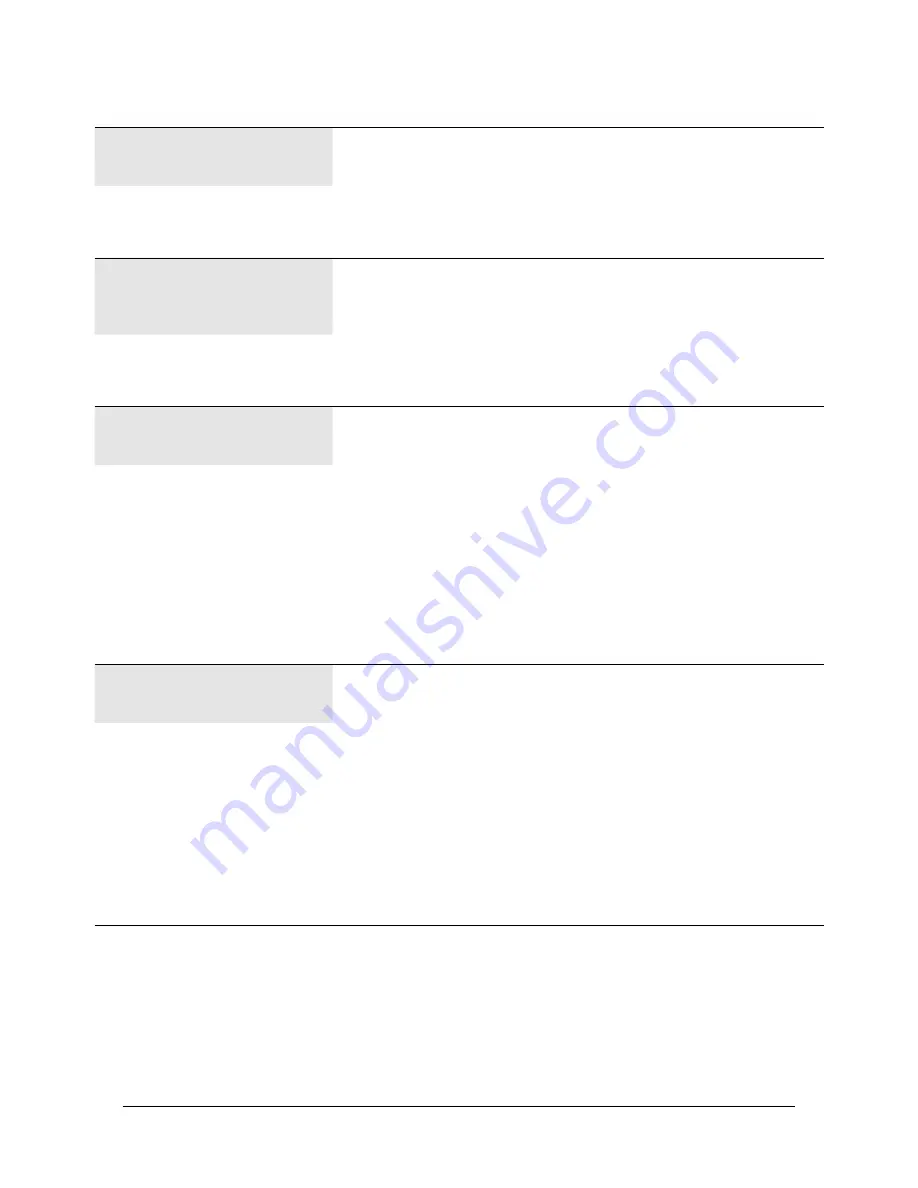
Manual, F/T Sensor, Ethernet Axia
Document #9620-05-C-Ethernet Axia-02
Pinnacle Park • 1031 Goodworth Drive • Apex, NC 27539 • Tel:+1 919.772.0115 • Fax:+1 919.772.8259 •
C-85
13.2 Ethernet Communication Questions and Errors
Question: What IP address
is assigned to
the sensor?
Solution:
The Axia’s current IP address can be found using the
ATI Discovery Utility which is available for download
on the ATI website or on the file
9030-05-1026
that was
e-mailed to the customer when the product was shipped.
Question:
How can the sensor
system be set to the
default IP address
of 192.168.1.1?
Solution:
Configure the computer to communicate with the sensor
at its current address by following the instructions in
Section 4.1—IP Address Configuration
Once communication is established, reset the address to
a value compatible with a user’s network. A procedure or
reset button to force the Ethernet Axia sensor back to its
default IP address is not available.
Symptom:
DHCP is not
assigning an
IP address.
Cause:
The user’s Ethernet connection is not properly configured.
Solution:
Ethernet LAN must be connected during power up.
For more information, refer to
.
Cause:
The DHCP server waits more than 30 seconds to respond, and the
sensor requires the DCHIP server to react more quickly.
Cause:
DHCP is not selected as the IP Address Mode on the
Communications page.
Solution:
Verify the settings on the Communications page (refer
Section 6.7—Communication Page (comm.htm)
The sensor must be power cycled when any IP Address
settings are changed. For more information, refer to
Section 4—Connecting Through Ethernet
.
Symptom:
Browser cannot find
the Axia sensor on
Ethernet network.
Cause:
The ARP table on a user’s Windows
®
computer has memory of a
previous device that used the same IP address as the sensor.
Solution:
Clear the ARP table by restarting the computer or by
going to the computer’s Start menu, selecting Run..., and
entering “arp –d *”. Users’ may need help from their IT
department to complete these actions.
Cause:
The Ethernet network is not properly configured.
Solution:
Check the Ethernet network configuration; refer to
Section 4—Connecting Through Ethernet
.
Cause:
The network has a firewall which is blocking the sensor’s
web browser pages.
Solution:
Users may need to contact their IT department for
assistance with network settings.












































