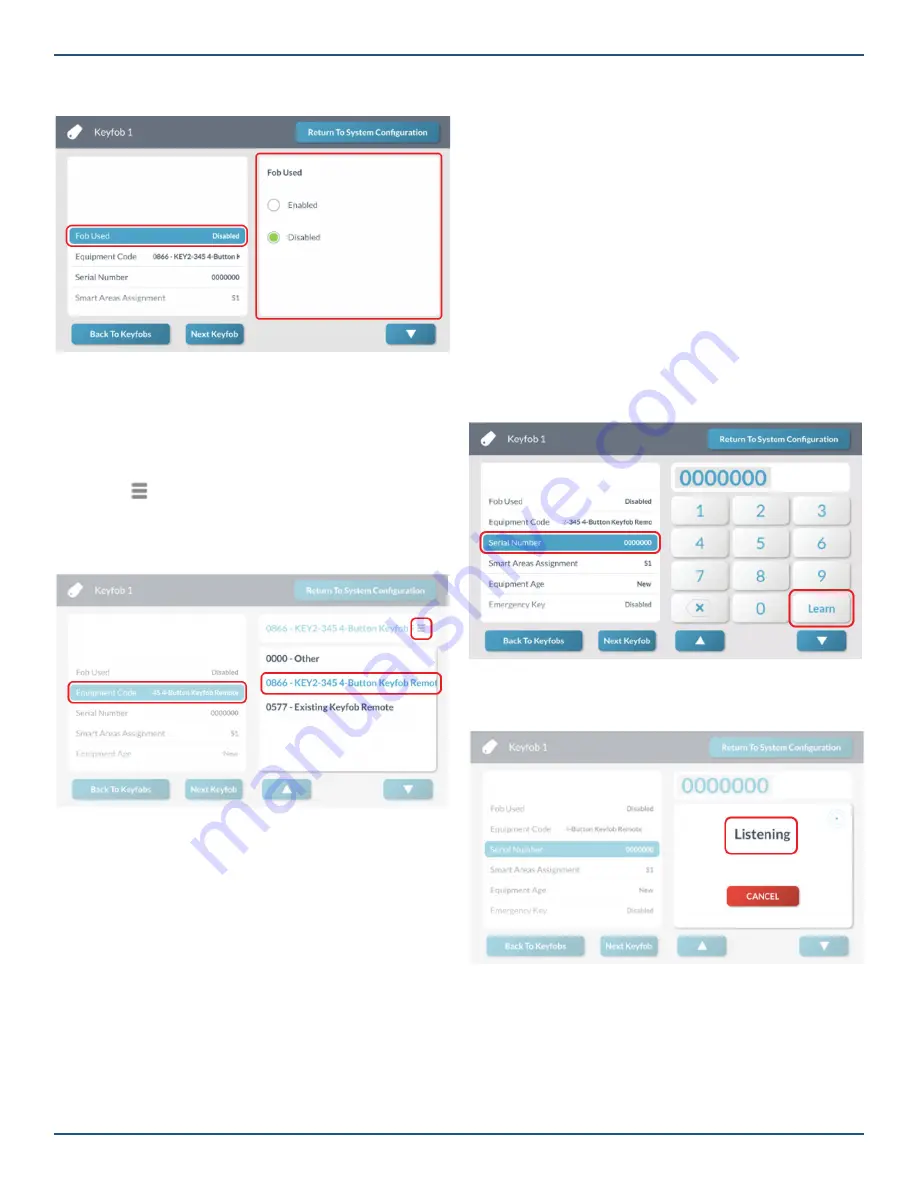
Copyright © 2019 Nortek Security & Control LLC
46
2. Under
Fob Used
, choose
Enabled
or
Disabled
.
Keyfobs <###> Screen—Fob Used
3. Tap
▼
.
Step 3: Select Equipment Code
Next, select the equipment code for the keyfob.
1. At the Keyfob <###> screen, highlight Equipment
Code.
2. Tap to expand the list.
3. Tap to select the desired equipment code from the
list.
Keyfob <###> Screen—Equipment Code
Tip:
You can alternatively use the touchscreen
keypad to enter the four-digit Equipment Code. See
“Equipment Code.”
4. Tap
▼
.
Step 4: Enter Serial Number
Next, enter the 7-digit TX ID (this is product’s serial
number) for the keyfob. This is typically af
fi
xed to the
product and/or its packaging. To enter the number, choose
one of these options:
»
Touchscreen Keypad Entry:
Use the touchscreen
keypad to type the TX ID into the system.
OR
»
Learning Mode Entry:
Place the GC3 Panel
into Learning Mode and then trigger the keyfob
to transmit the TX ID from the keyfob to the GC3
Panel.
1. At the
Keyfob <###>
screen, highlight
Serial
Number
.
2. Place the panel into Learning Mode by tapping
Learn
.
Keyfob <###> Screen—Serial Number
The panel listens for the 7-digit TX-ID transmission from the
sensor or peripheral.
Keyfob <###> Screen—Listening for TX ID
3. Press any button on the keyfob for three (3) to
fi
ve (5) seconds. When the TX ID is received, the
Sensor Received
message appears.
4. Verify the serial number on the touchscreen
matches the keyfob’s 7-digit TX ID. Then tap
Accept
.






























