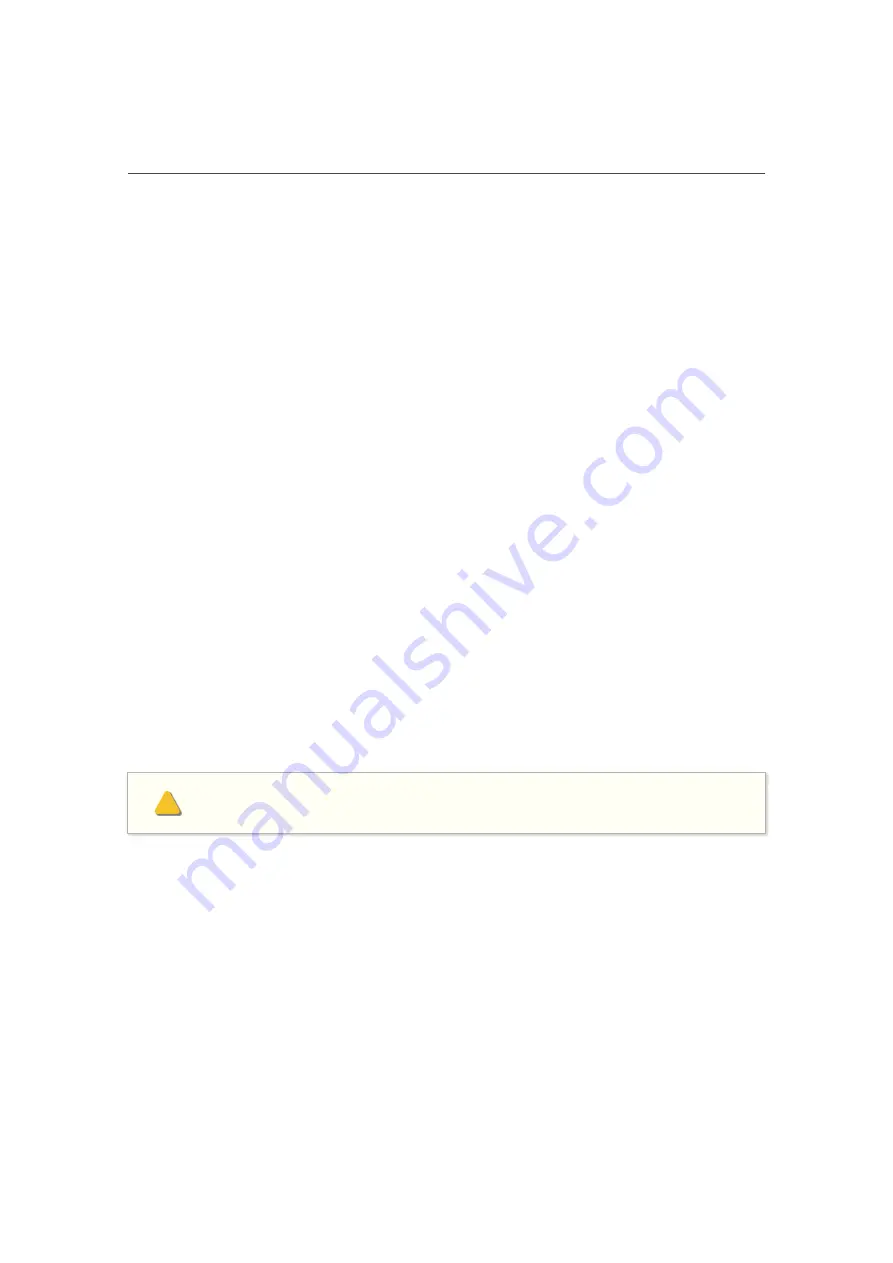
46
MECHA User’s Guide
v.05.4
‒
Dual Axis
© 2020 FANOTEC
Other upda�ng methods
Firmware update using the smartphone: method 2
• Press the power bu�on,
⏻
, for about 3 to 5 seconds to power up
MECHA, and wait un�l de spli�ng lights are displayed:
-=-=-=-=
.
• At spli�ng lights, press the bu�on
[1]
to set MECHA in AP mode.
• Tap
Se�ngs
icon on your device. Under
Wireless and Networks
, make
sure
Wi-Fi
is turned on, then tap
Wi-Fi
. Tap the ne�work name that
contains
MECHA
in its name, to connect the smartphone to MECHA. The
default password for MECHA’s network is
12345678
.
• Now, MECHA’s User Interface (UI) can be accessed on the smartphone’s
browser at:
192.168.8.1
(which is a sta�c IP address).
NOTE
. We shown how the User Interface can be accessed on a
computer.
• This is the
New
page. At the top of the page, the current firmware
version is displayed. Tap the
[Update]
bu�on and follow the instruc�ons
to update the firmware:
◦
Connect to Wi-Fi for Internet acces. Enter the Wi-Fi network name
that you want to connect to. It can be your home Wi-Fi, or work Wi-
Fi. The name and the password are case sensi�ve, like
MyWiFi
and
myPassword
! It’s not about MECHA’s passwords here, but the Wi-Fi
name and password MECHA needs to connect to Wi-Fi.
• When the update is complete, a few beeps are heard, and the new
firmware version is displayed at the top of the page. If it is not displayed
in 1-2 minutes, refresh the page, or reconnect the smartphone to
MECHA, if necessary.
Please do not turn off MECHA while upda�ng!
!
Summary of Contents for Fanotec MECHA
Page 1: ...USER S GUIDE October 10 2020...
Page 14: ...14 MECHA User s Guide v 05 4 Single Axis 2020 FANOTEC Part 1 MECHA Single Axis...
Page 48: ...48 MECHA User s Guide v 05 4 Dual Axis 2020 FANOTEC Part 2 MECHA Dual Axis Combo DAC...
Page 50: ...50 MECHA User s Guide v 05 4 Dual Axis 2020 FANOTEC...






























