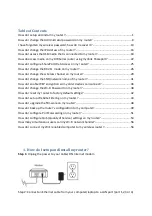Contents
Unpack the access point....................................................................11
Top panel with LEDs...........................................................................11
Hardware interfaces...........................................................................13
Access point label..............................................................................14
Safety instructions and warnings for an indoor access point........15
Chapter 3 Install the Access Point in Your Network and Access It
for Initial Configuration
Position your access point for best performance...........................19
Set up and connect the access point to your network...................20
Connect to the access point for initial configuration.....................21
Connect over the Internet using the NETGEAR Insight Cloud
Portal................................................................................................22
Connect over WiFi using the NETGEAR Insight app.................24
Connect over WiFi to the local browser UI for initial
configuration..................................................................................26
Connect over the LAN to the local browser UI for initial
configuration..................................................................................31
Configure the access point offline using a directly connected
computer.........................................................................................36
Log in to the access point after initial setup....................................41
What to do if you get a browser security warning..........................42
Chapter 4 Install the Access Point in an Insight Instant Mesh WiFi
Network
What are a root and a node?.............................................................45
What is an Insight Instant Mesh WiFi network?...............................46
Requirements for placing a node in a mesh WiFi network...........47
Access the NETGEAR Insight Cloud Portal to set up or manage an
Insight Instant Mesh WiFi network....................................................48
3