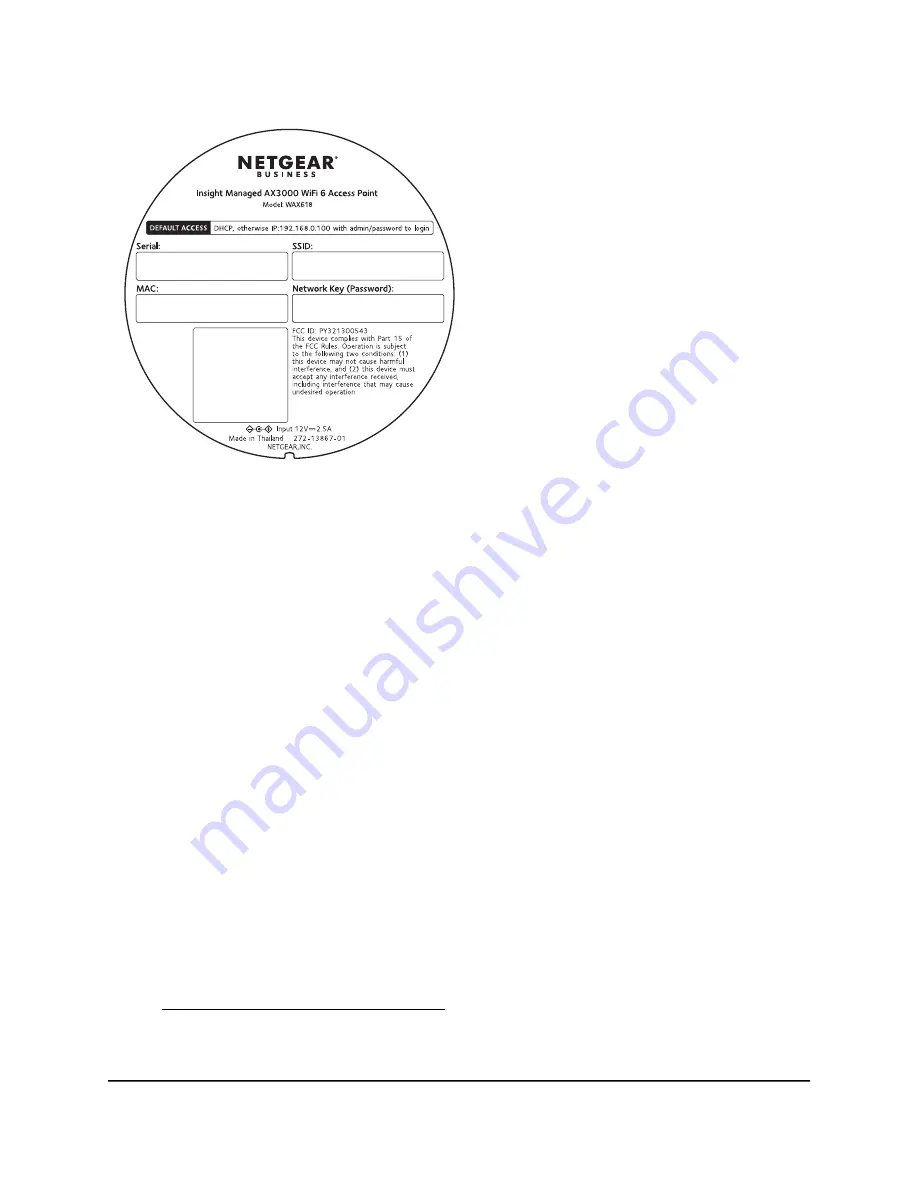
Figure 4. Access point label
Safety instructions and warnings for an
indoor access point
Use the following safety guidelines to ensure your own personal safety and to help
protect your system from potential damage.
To reduce the risk of bodily injury, electrical shock, fire, and damage to the equipment,
observe the following precautions:
•
This product is designed for indoor use only in a temperature-controlled and
humidity-controlled environment. Note the following:
-
For more information about the environment in which this product must operate,
see the environmental specifications in the appendix or the data sheet.
-
If you want to connect the product over an Ethernet cable to a device located
outdoors, the outdoor device must be properly grounded and surge protected,
and you must install an Ethernet surge protector inline between the indoor
product and the outdoor device. Failure to do so can damage the product.
-
Before connecting the product to outdoor cables or wired outdoor devices, see
https://kb.netgear.com/000057103 for additional safety and warranty information.
User Manual
15
Hardware Overview
Insight Managed WiFi 6 AX3000 Access Point Model WAX618






























