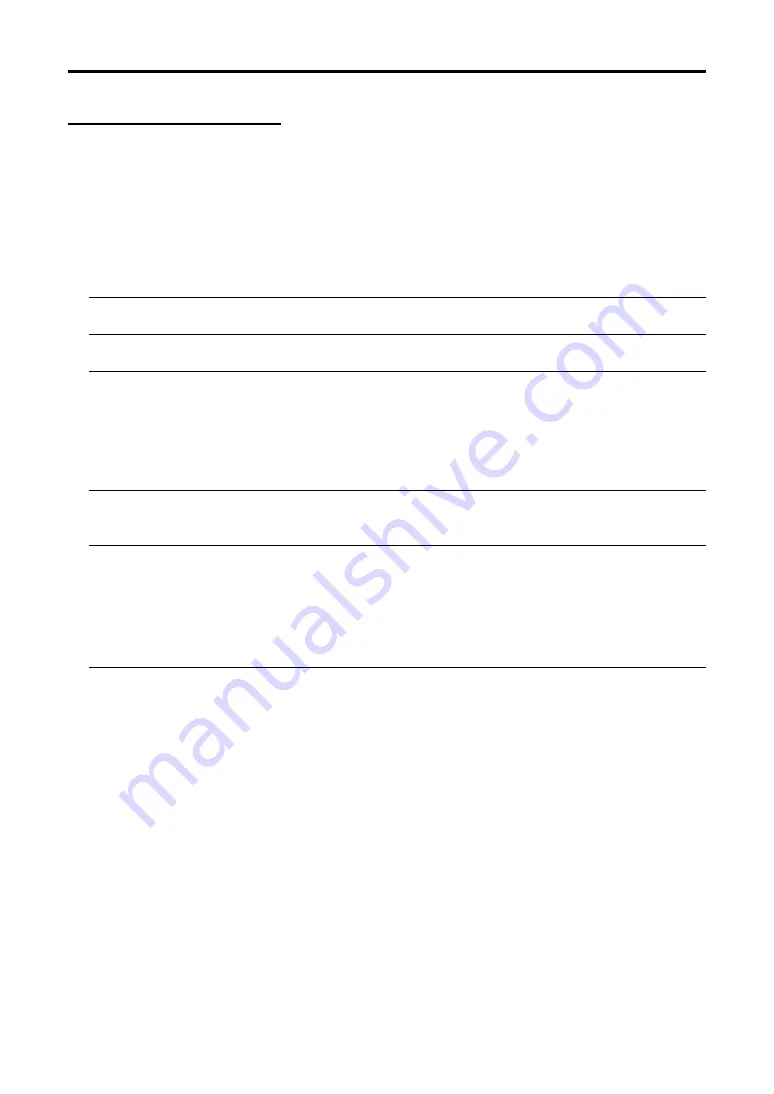
9
Supported Equipment : IBM PC/AT compatible computers
• CD-ROM drive a requirement (at time of installation)
CPU:
Pentium MMX processor or higher a requirement
Pentium III 800 MHz or higher recommended
Memory:
For Windows XP
• 128 MB or more a requirement
• 192 MB or more recommended
For other operating systems
• 64 MB or more a requirement
• 128 MB or more recommended
* More memory may be necessary when other applications are run at the same time.
Network Environment(when used) : A LAN that supports TCP/IP or a wireless LAN environment is a requirement.
• For wireless LAN connection, use NEC optional wireless LAN card (SWL-2100N-N*).
* Last digit of the model code varies depending on which country you live in.
Supported OS:
Windows 98, Windows 98 Second Edition,
Windows Me
Windows 2000 Professional
Windows XP Home Edition , Windows XP Professional, Windows XP Tablet PC Edition
* Microsoft Internet Explorer 5.01 or later browser is required for access to your projector in the
operating environment above.
* Windows' power-saving features are not supported.
1. Installation of PC Control Software
1-1. Introduction
1-1-1. What Can Be Accomplished with the PC Control Software
Use of the PC Control Software permits a projector to be set up and controlled from a personal computer
connected to the projector. See "11. Using the PC Control Software (Menu Descriptions & Functions)" for
details of the operation steps. (
Page 61).
Connections between projector and personal computer can be any one of LAN, USB, or serial connection.
1-1-2. Operating Environment
























