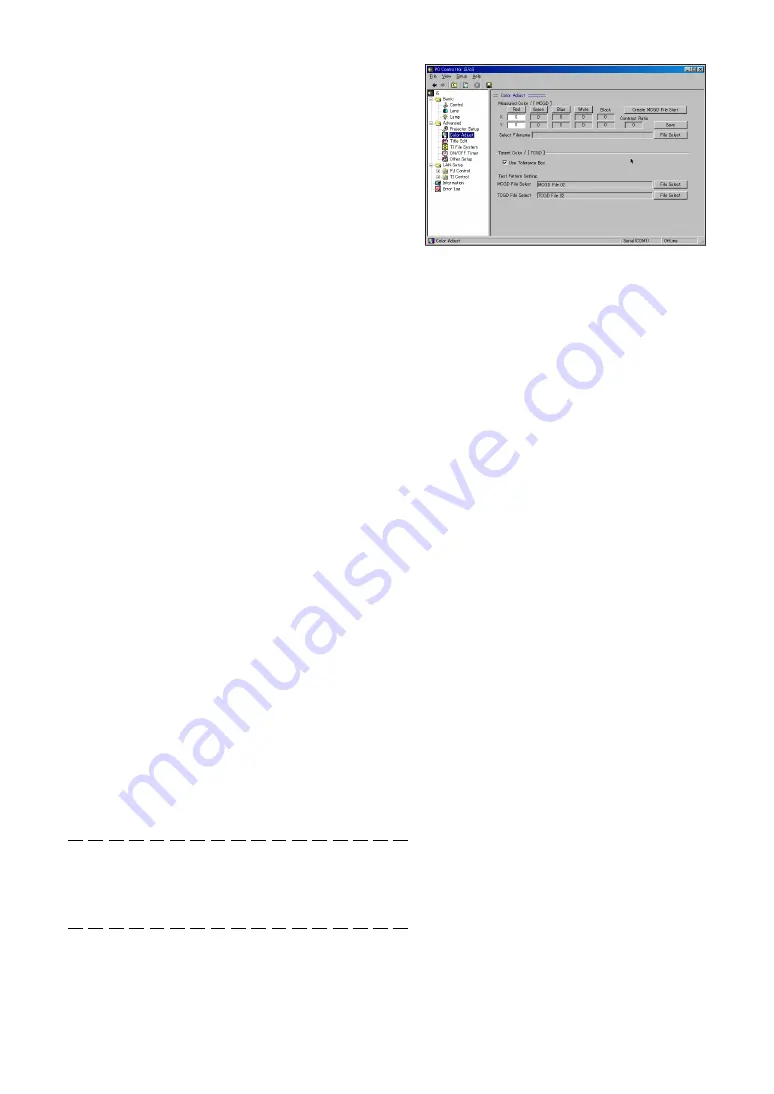
46
2. Click [Create MCGD File Start] under Measured
Color / [MCGD].
The "Red", "Green", "Blue", and "White" buttons within Mea-
sured Color / [MCGD] will become valid.
3. Click [Red]
There will be projection to the screen in the native color (red) of
the projector.
4. Measure the chromaticity [x, y] of the screen cen-
ter, then enter the measured value into the [x] sec-
tion and the [y] section located under [Red].
5. Click [Green]
There will be projection to the screen in the native color (green)
of the projector.
6. Measure the chromaticity [x, y] of the screen cen-
ter, then enter the measured value into the [x] sec-
tion and the [y] section located under [Green].
7. Click [Blue]
There will be projection to the screen in the native color (blue) of
the projector.
8. Measure the chromaticity [x, y] of the screen cen-
ter, then enter the measured value into the [x] sec-
tion and the [y] section located under [Blue].
9. Click [White]
There will be projection to the screen in the native color (white)
of the projector.
10.Measure the chromaticity [x, y] of the screen cen-
ter, then enter the measured value into the [x] sec-
tion and the [y] section located under [White].
11.When entry of the measurement values have been
completed, click [Save].
The file name entry screen will be displayed.
12.Enter the file name and click "OK".
NOTE
• Development team is recommending to use name "M10I", due to
use default file for all of signal source . If you write name "M10I" ,
projector will be use this data for default. ( This "M10I" will be
effected to all of signal sources.)






























