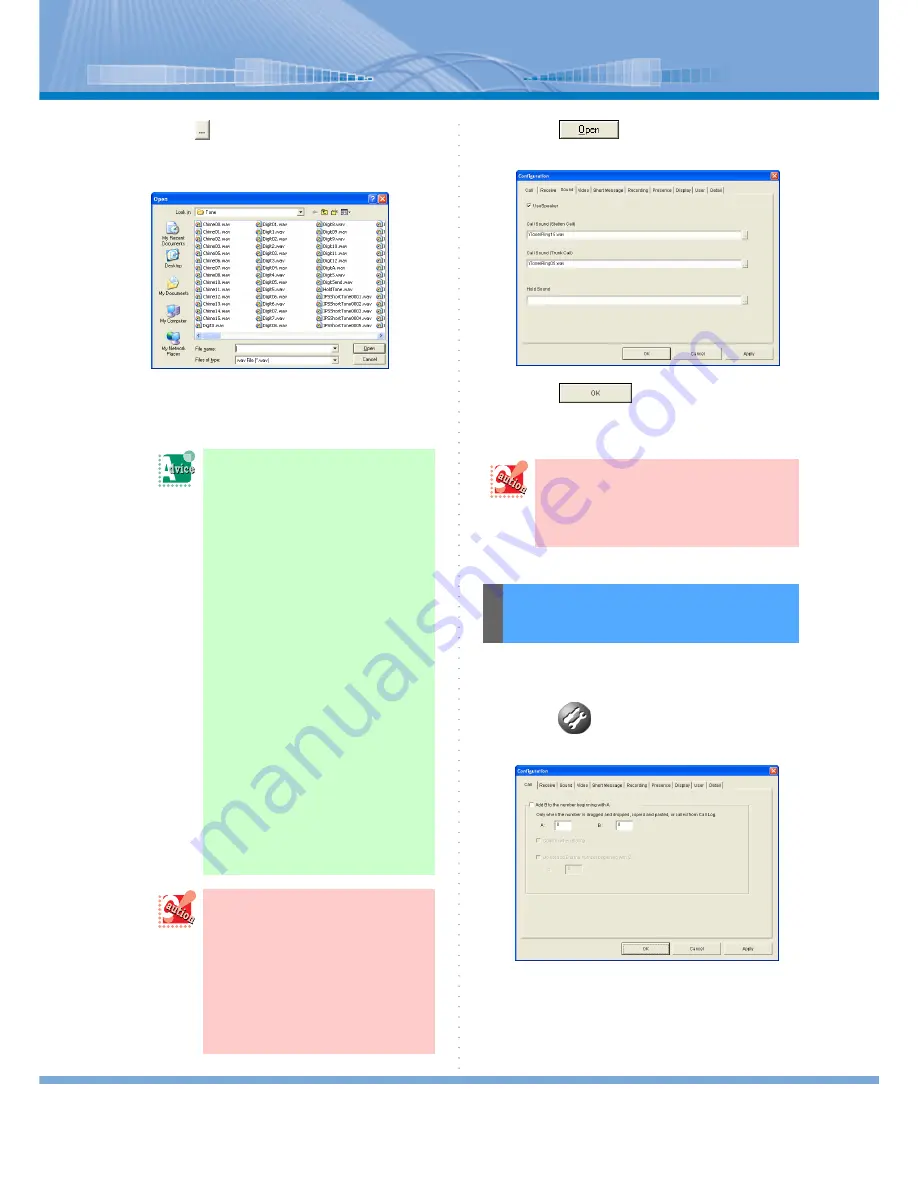
How to Make a Basic Setting
92
3
Click
of the item of which sound you
want to change.
The following screen is displayed.
4
Select WAVE file (*.wav) of the sound
you want to change.
5
Click
.
The location of the selected file is displayed.
6
Click
.
Now, the setting is made.
When you are called to the video conference, you can
start video conference at once.
1
Click
(Config Setting Button).
‘Configuration’ screen is displayed.
You want to select the call
sound of station call:
Enter a certain WAVE file name to the
entry column of ‘Call Sound Setting
(station call)’, or click [...] (Reference
Button) on the right end of the entry
column to select a certain WAVE file
from File Selecting screen.
You want to select the call
sound of trunk call:
Enter a certain WAVE file name to the
entry column of ‘Call Sound Setting
(trunk call)’, or click [...] (Reference
Button) on the right end of the entry
column to select a certain WAVE file
from File Selecting screen.
You want to select hold sound:
Enter a certain WAVE file name to the
entry column of ‘Hold Sound Set-
ting’, or click [...] (Reference Button)
on the right end of the entry column to
select a certain WAVE file from File
Selecting screen.
The format of available sound files is
as follows. Sound files with formats
other than this are unavailable.
Available file format
• WAVE format (*.wav)
- Audio format
: PCM
- Average Data rate : 16kb/sec
- Sampling frequency : 8kHz
- Sampling size
: 16bit
- Channel
: monaural
Even though you have changed hold sound
by using ‘Hold Sound Setting’, sound other
than the selected hold sound may be heard
depending on a connection form when the
other person holds the call.
Start Video Conference
at Once






























