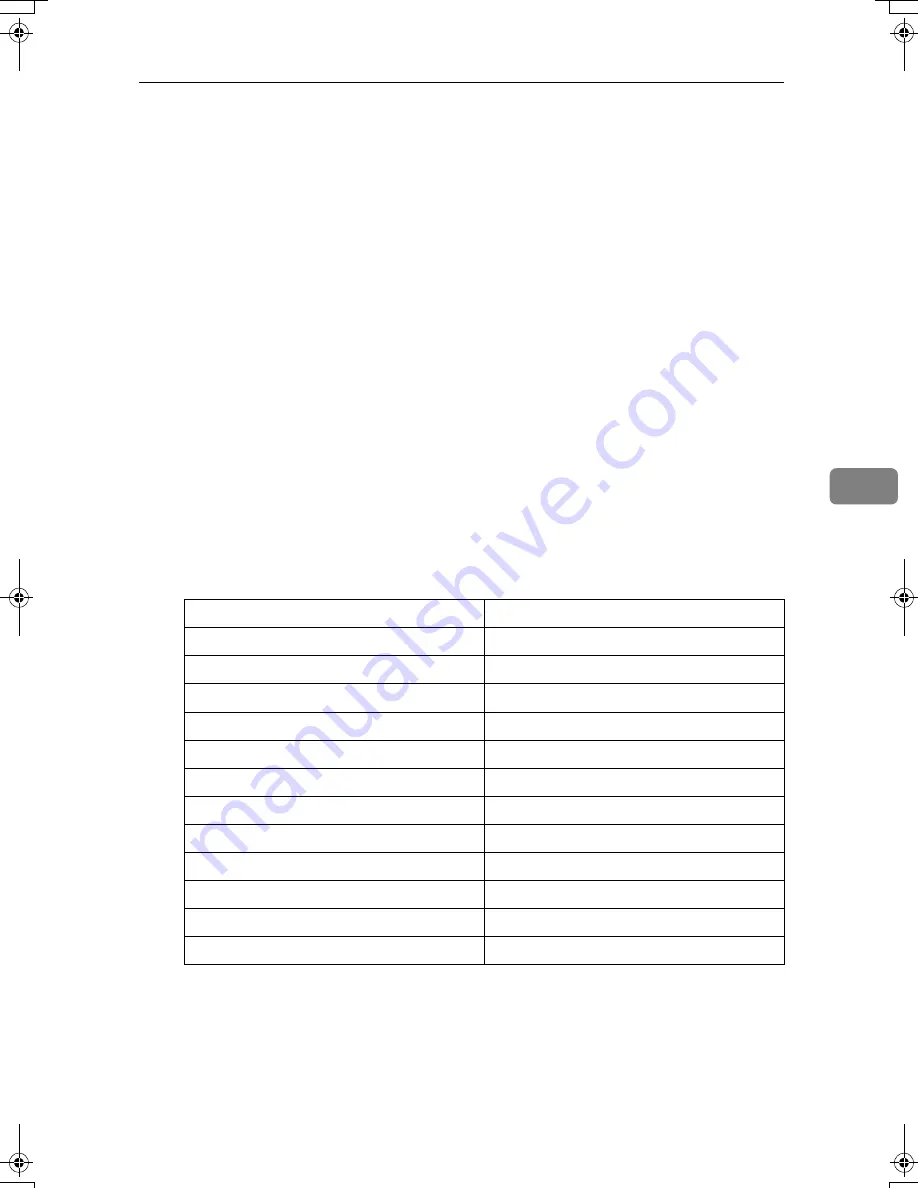
Supplementary Specifications
149
5
Supplementary Specifications
❖
❖
❖
❖
Mixed Size mode
• Copy and scanning speed may be reduced.
❖
❖
❖
❖
Multi Bypass Tray Copy
• The following paper sizes can be selected:
A3
L
, B4
L
, A4
LK
, B5
KL
, A5
KL
, 11"
×
17"
L
, Letter (8
1
/
2
"
×
11")
KL
, 5
1
/
2
"
×
8
1
/
2
"
KL
, 8"
×
13"
L
, 8
1
/
2
"
×
14"
L
, 7
1
/
4
"
×
10
1
/
2
"
KL
,
8
1
/
2
"
×
13"
L
, 8
1
/
4
"
×
13"
L
, 11"
×
15"
L
, 10"
×
14"
L
, 8"
×
10
1
/
2
"
L
, 8"
×
10"
L
, 12"
×
18"
L
, 8K
L
, 16K
KL
• You can place copy paper up to the indicated with the limit mark.
❖
❖
❖
❖
Preset Reduce/Enlarge
• You can select one of 12 preset ratios (five enlargement ratios, seven reduc-
tion ratios).
• You can select a ratio regardless of original size or copy paper. With certain
ratios, part of the image might not be copied or margins will appear.
• Copies can be reduced or enlarged as follows:
•
Metric version
Ratio (%)
Original
→
→
→
→
Copy paper size
400 (enlarge area by 16)
--
200 (enlarge area by 4)
A5
→
A3, A6
→
A4, B6
→
B4
141 (enlarge area by 2)
A4
→
A3, A5
→
A4, A6
→
A5, B5
→
B4, B6
→
B5
122
F
→
A3, A4
→
B4
115
B4
→
A3
93
--
82
F
→
A4, B4
→
A4
75
B4
→
F4, B4
→
F
71 (reduce area by
1
/
2
)
A3
→
A4, A4
→
A5
65
A3
→
F
50 (reduce area by
1
/
4
)
A3
→
A5, F
→
A5
25
--
BelliniC2_GBcopy_F_FM.book Page 149 Wednesday, December 11, 2002 3:47 PM
Summary of Contents for Aficio 9005
Page 1: ...9005 10515 Operating Instructions Copy Reference ...
Page 8: ...iii ...
Page 13: ...viii 5 Specifications Combination Chart 147 Supplementary Specifications 149 INDEX 161 ...
Page 19: ...6 ...
Page 33: ...Placing Originals 20 1 ...
Page 131: ...Copying 118 2 ...
Page 137: ...Troubleshooting 124 3 ...
Page 159: ...User Tools Copier Document Server Features 146 4 ...
Page 161: ...Specifications 148 5 ...
















































