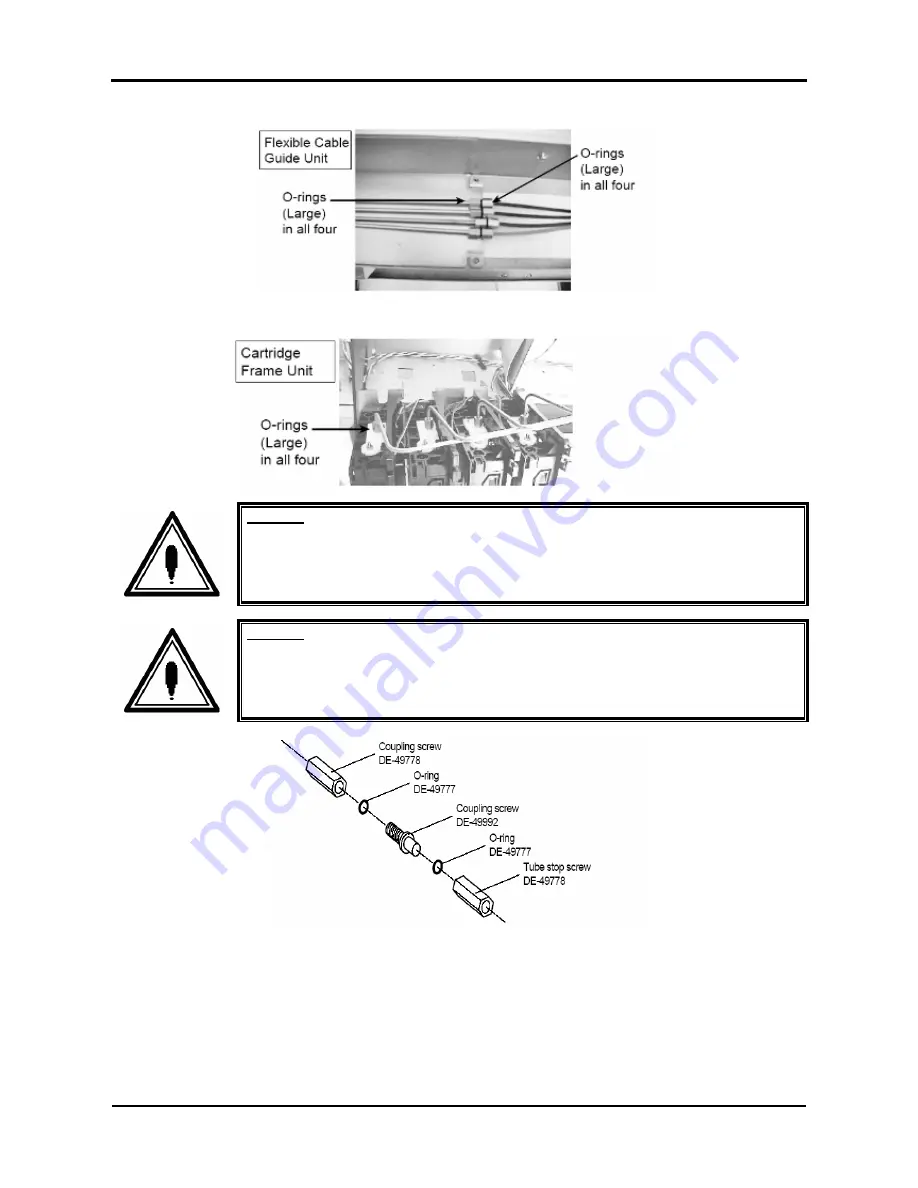
Rockhopper 38 – Maintenance Manual
90
AP-74038, Rev. 1.1, 25/01/05
Step 3 :
For replacement of Flexible Cable Guide Unit O-Rings, refer to…
Step 4 :
For replacement of Cartridge Frame Unit O-Rings, refer to…
Caution:
Be careful not to lose the O-rings, Initial filling and printing can not be done if the O-
rings are missing.
Caution:
Don’t use a tool to tighten the coupling screws but get them as tight as possible with
your fingers. If you use a tool, there is a risk of breaking the plastic taps.
Summary of Contents for Rockhopper 38
Page 1: ...Maintenance Manual MUTOH EUROPE N V AP 74038 Rev 1 1 25 01 2005 ...
Page 2: ...Rockhopper 38 Maintenance Manual 2 AP 74038 Rev 1 1 25 01 05 ...
Page 4: ...Rockhopper 38 Maintenance Manual 4 AP 74038 Rev 1 1 25 01 05 ...
Page 6: ...Rockhopper 38 Maintenance Manual 6 AP 74038 Rev 1 1 25 01 05 ...
Page 15: ...Rockhopper 38 Maintenance Manual 15 AP 74038 Rev 1 1 25 01 05 1 2 3 4 ...
Page 16: ...Rockhopper 38 Maintenance Manual 16 AP 74038 Rev 1 1 25 01 05 5 6 7 8 9 ...
Page 26: ...Rockhopper 38 Maintenance Manual 26 AP 74038 Rev 1 1 25 01 05 ...
Page 32: ...Rockhopper 38 Maintenance Manual 32 AP 74038 Rev 1 1 25 01 05 ...
Page 112: ...Rockhopper 38 Maintenance Manual 112 AP 74038 Rev 1 1 25 01 05 ...
Page 146: ...Rockhopper 38 Maintenance Manual 146 AP 74038 Rev 1 1 25 01 05 ...
Page 152: ...Rockhopper 38 Maintenance Manual 152 AP 74038 Rev 1 1 25 01 05 ...
Page 258: ...Rockhopper 38 Maintenance Manual 258 AP 74038 Rev 1 1 25 01 05 ...
















































