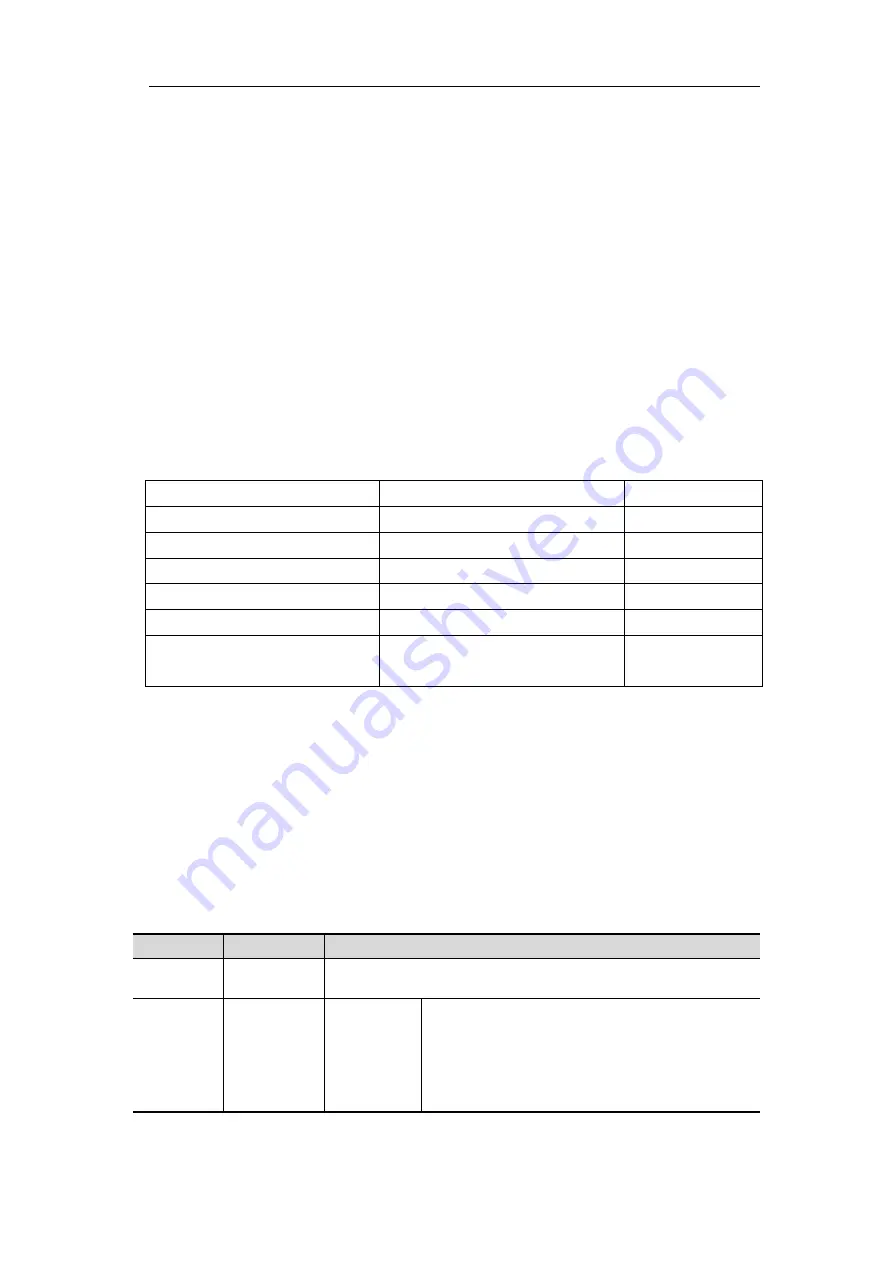
User Manual
59
4.
CAN Decoding
To decode CAN signal:
(1)
Connect the CAN signal to the Signal Input Channel of the oscilloscope.
(2)
Adjust to the proper time base and voltage division.
(3)
In trigger menu, select Bus trigger, and select bus type as CAN, set parameters
based on the characteristics of the signal,
trigger the signal correctly and obtain
stable display. Refer to "
(4)
Push the
Decode
button on the front panel. Select bus type as CAN. set
parameters based on the characteristics of the signal. When the parameters are set
correctly, the information carried by the signal will be displayed.
Tip:
If there are repetitive menu items in both trigger menu and decoding menu, you
can set anyone of them, the other will be changed synchronously.
Decoded information interpretation:
Information
Abbreviation
Background
Identifier
I, ID, or do not display
Green
Overload Frame
OF
Green
Error Frame
EF
Green
Data Length code
L, DLC, or do not display
Blue
Data
D, Data, or do not display
Black
Cyclic Redundancy Check
C, CRC, or do not display
Valid: Purple
Error: Red
Note
:
Use the
Trigger Level
rotary control to adjust the thresholds of bus trigger and
bus decoding.
When the ACK (ACKnowledge Character) of Data Frame or Remote Frame is
not met, two red error marks will be
displayed in the corresponding position in
the waveform.
Error Frame, Remote Frame, and Overload Frame will be identified in the "Data"
column in the event table (Data Frame will not be identified).
CAN Decoding menu
list:
MENU
SETTING INSTRUCTION
Bus Type
CAN
Set bus type of decoding as CAN.
Display
Format
Binary
Decimal
Hex
ASCII
Set the display format of the bus.
Summary of Contents for MP720021
Page 1: ...i Digital Storage Oscilloscope 100MHz Model MP720025...
Page 5: ...v Appendix B General Care and Cleaning 147 Appendix C Battery Using Guide 148...
Page 27: ...User Manual 22 Control the vertical cursor line Switch to select the lines...
Page 36: ...User Manual 31 Figure 4 1 Hamming window Figure 4 2 Rectangle window...
Page 37: ...User Manual 32 Figure 4 3 Blackman window Figure 4 4 Hanning window...
Page 38: ...User Manual 33 Figure 4 5 Kaiser window Figure 4 6 Bartlett window...






























