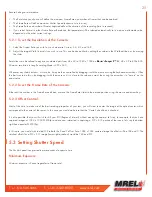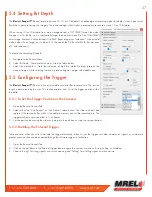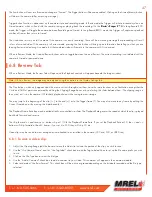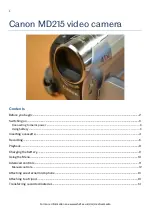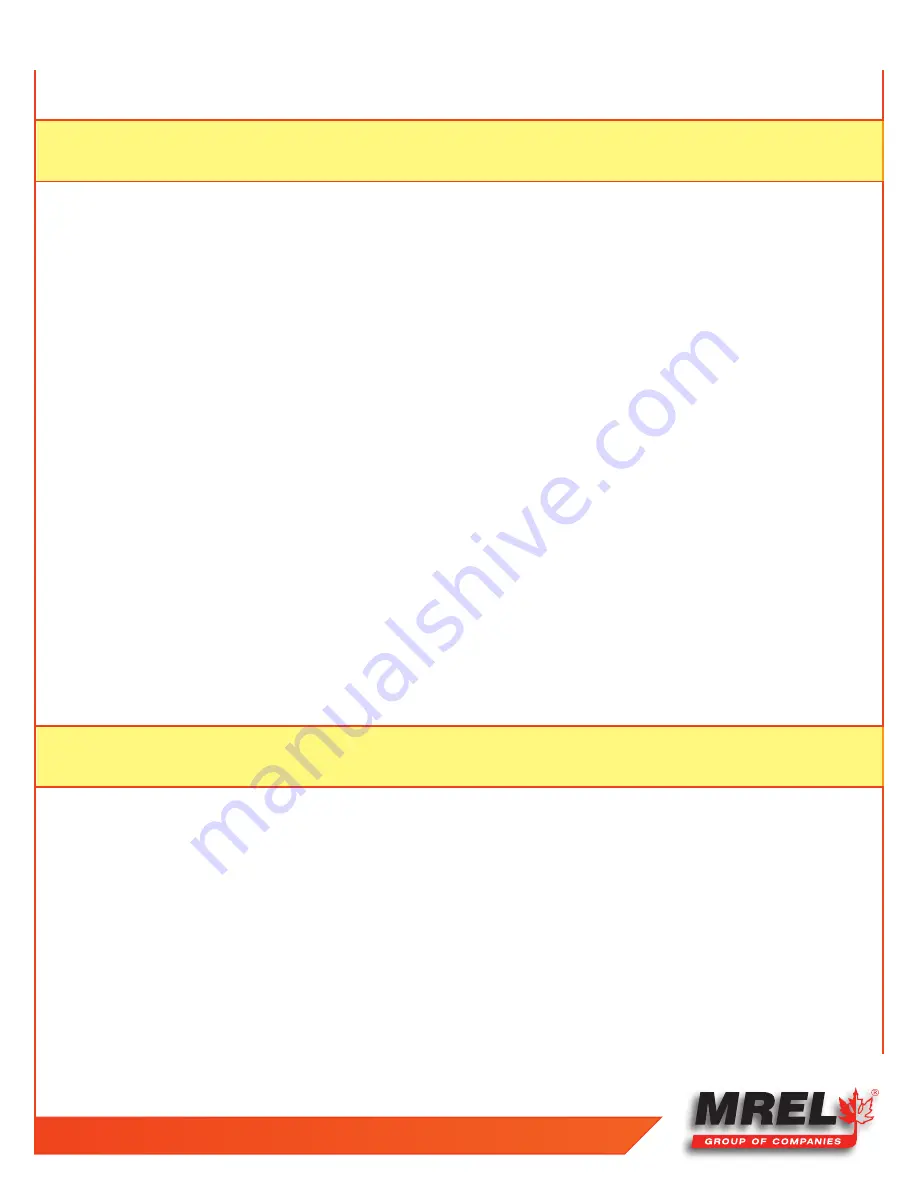
T: +1-613-545-0466 F: +1-613-542-8029 www.mrel.com
35
5. Click on “OK” to accept the Event Marker controls.
Note:
The Event Marker setup is not associated or saved with the captured video, but it is saved in FasMotion settings and is saved along
with the configuration using Configuration/Save Config...
5.12.7 Using the I/O Graph Display
I/O channel signal activity may be viewed in graphical form using the I/O Graph Display.
1. Click on the I/O Graph Display check box in the Event Marker Control dialog. An I/O graph will appear beneath the timeline in the
Video Controls window.
2. Use the u/down arrows in the spinner box to the left of the I/O Graph Display to select the I/O channel you wish to view.
3. Additional charts may be added by clicking on the “Add Chart” button to the left of the bottommost I/O chart.
5.12.8 Zooming in on the Timeline
The timeline in the Video Controls window may span many thousands of images in a “Normal Mode” recording, and hundreds of thousands
of images in “Long Recording Mode.” The timeline Zoom feature allows you to reduce the number of frames viewable across the timeline,
making the task of finding specific events in the video much easier.
5.12.9 To Zoom In:
Double click on the timeline to zoom to 2x. A highlight mark will appear over the zoomed area of the Timeline and a “Zoomed Playback
Line” that spans the highlighted area will appear below the Playback Line.
The highlighted portion of the Timeline may be moved by clicking and dragging it, so that any portion of the captured video may be
accessed.
Zoom In and Zoom Out buttons appear at either end of the Zoomed Playback Line. Clicking on the Zoom-In button increases the Zoom 2x:
to 4x, 8x, 16x, etc. to the maximum zoom of 4 frames.
Note:
The I/O signal charts also expand when zoomed in. If there is a lot of activity on these channels, as in the examples shown here,
zooming in is advantageous for seeing the signals clearly.
5.12.10 Viewing Per Frame Metadata in FasMotion
Whenever the
Blaster’s Ranger II™ Lt
records imagery, it also records a timestamp for each frame. This timestamp may be displayed during
playback and may also be saved to an XML file
Per Frame Metadata may always be viewed while playing unsaved images in camera memory and also may be viewed when playing back
saved image files if they were saved with the XML file.
5.12.11 To View Per Frame Metadata:
Select Per Frame Metadata from the View menu while in Review.
Summary of Contents for Blaster's Ranger II Lt
Page 7: ...T 1 613 545 0466 F 1 613 542 8029 www mrel com 1 Chapter 1 Introduction ...
Page 10: ...4 Blaster s Ranger II Lt Operations Manual Edition 1 1 Lt ...
Page 11: ...T 1 613 545 0466 F 1 613 542 8029 www mrel com 5 Chapter 2 Hardware ...
Page 15: ...T 1 613 545 0466 F 1 613 542 8029 www mrel com 9 Chapter 3 Getting Started ...
Page 19: ...T 1 613 545 0466 F 1 613 542 8029 www mrel com 13 Chapter 4 FasMotion ...
Page 29: ...T 1 613 545 0466 F 1 613 542 8029 www mrel com 23 Chapter 5 Recording ...
Page 47: ...T 1 613 545 0466 F 1 613 542 8029 www mrel com 41 Chapter 6 Using the Web App ...
Page 55: ...T 1 613 545 0466 F 1 613 542 8029 www mrel com 49 Chapter 7 Field Operations ...
Page 57: ...T 1 613 545 0466 F 1 613 542 8029 www mrel com 51 ...
Page 74: ...68 Blaster s Ranger II Lt Operations Manual Edition 1 1 Lt ...
Page 77: ...T 1 613 545 0466 F 1 613 542 8029 www mrel com 71 ...