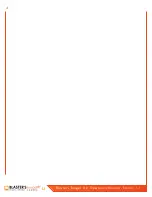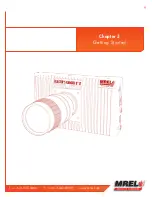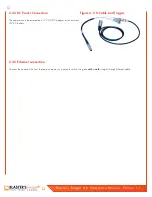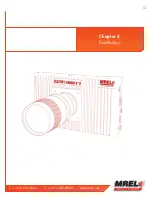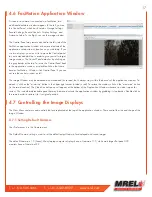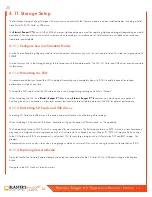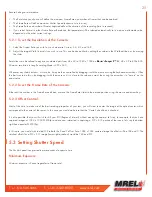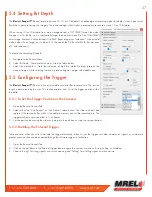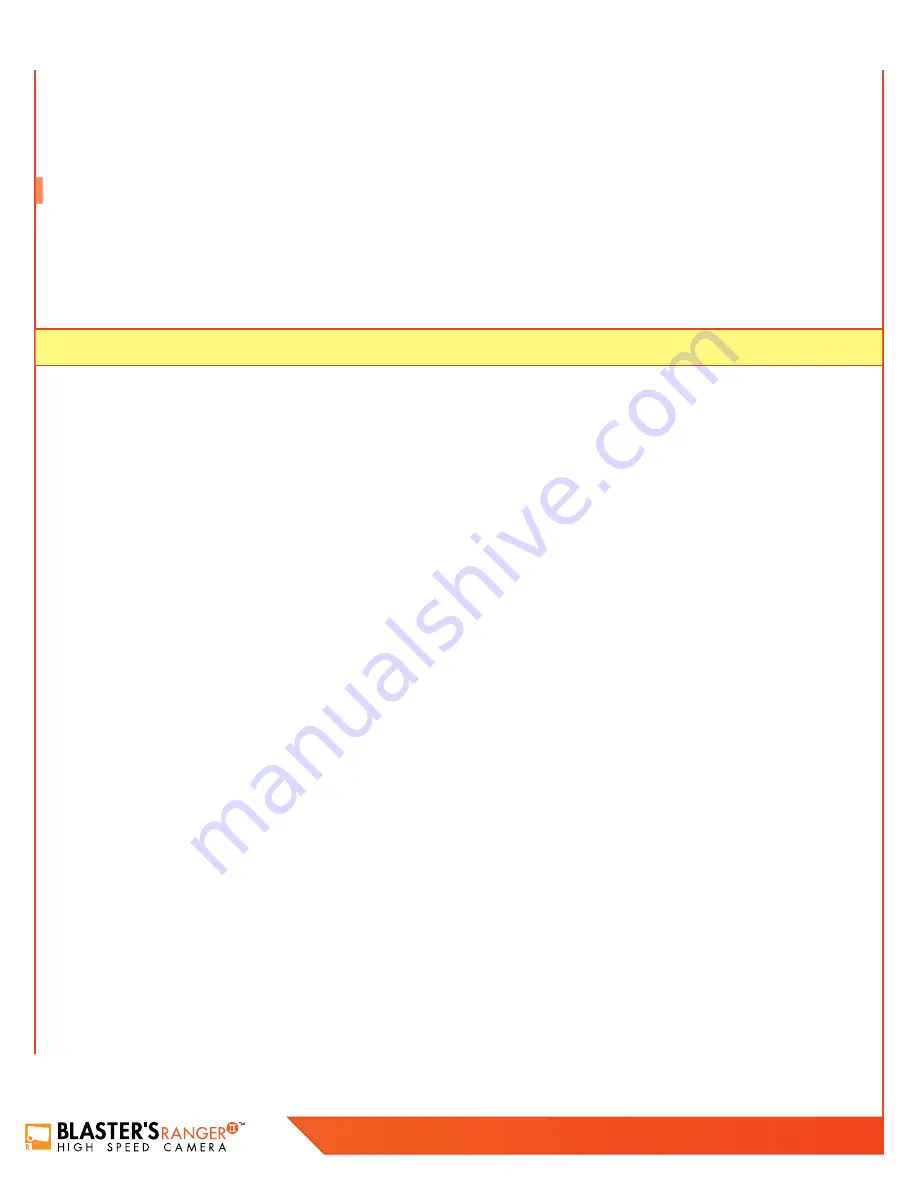
16
Blaster’s Ranger II Lt Operations Manual - Edition 1.1
Lt
From this dialog you may select DHCP if you wish for the camera to receive an IP address dynamically from your DHCP server or if you
wish for the camera to establish a Local Link Address. Or you may select Static and edit the IP Address, Net Mask, and Gateway to work
with your established network, as default: 192.168.1.18.
4.5 WiFi Setup
If you bought the WiFi option, you can configure the WiFi Config settings.
The “WiFi Config...” element in the FasMotion Configuration menu will only appear if the attached camera is in Live mode and has been
factory licensed for WiFi and has its WiFi dongle attached via its USB port.
Note:
The camera may not be operated via WiFi in FasMotion.
4.5.1 WiFi Setup for an Existing Network
1.
Select WiFi Config... from the Configuration Menu.
2.
Click on the Scan button to see a list of local WiFi networks.
3.
Select a network from the “Select WiFi Access Point” dialog. You will most likely wish to leave DHCP selected unless you are
familiar with the network and wish to supply a valid IP address, net mask, and gateway.
4.
Type in the password, if needed and then click on OK. The dialog will close.
5.
If you selected DHCP, you can re-open the WiFi configuration dialog after a few minutes and you will see the assigned IP address
for the camera.
4.5.2 WiFi Setup for an Ad Hoc Network
1.
Select WiFi Config... from the Configuration Menu.
2.
Click on the Manual button. This will allow you to edit the name in the SSID box. Make up a unique name for your network and
enter it here.
3.
Check the Ad Hoc checkbox and then, leaving the DHCP radio button selected, click on OK.
4.
The dialog box will close. If you reopen it in a couple of minutes you will be able to read the IP address assigned to the camera.
4.5.3 Connecting to the Camera via WiFi
1.
Open the Wireless network settings utility on your computer or mobile device. You will see a list of available wireless networks.
2.
From this list, select the wireless network the
Blaster’s Ranger II™ Lt
is using as seen in the WiFi line in the camera’s System Menu.
3.
Enter the password, if any.
The
Blaster’s Ranger II™ Lt
and your computer or mobile device are now both connected to the same wireless network. Follow the
instructions in “Connect to the
Blaster’s Ranger II™ Lt
Outside FasMotion” to use the
Blaster’s Ranger II™ Lt
wirelessly with the Web-App.
Summary of Contents for Blaster's Ranger II Lt
Page 7: ...T 1 613 545 0466 F 1 613 542 8029 www mrel com 1 Chapter 1 Introduction ...
Page 10: ...4 Blaster s Ranger II Lt Operations Manual Edition 1 1 Lt ...
Page 11: ...T 1 613 545 0466 F 1 613 542 8029 www mrel com 5 Chapter 2 Hardware ...
Page 15: ...T 1 613 545 0466 F 1 613 542 8029 www mrel com 9 Chapter 3 Getting Started ...
Page 19: ...T 1 613 545 0466 F 1 613 542 8029 www mrel com 13 Chapter 4 FasMotion ...
Page 29: ...T 1 613 545 0466 F 1 613 542 8029 www mrel com 23 Chapter 5 Recording ...
Page 47: ...T 1 613 545 0466 F 1 613 542 8029 www mrel com 41 Chapter 6 Using the Web App ...
Page 55: ...T 1 613 545 0466 F 1 613 542 8029 www mrel com 49 Chapter 7 Field Operations ...
Page 57: ...T 1 613 545 0466 F 1 613 542 8029 www mrel com 51 ...
Page 74: ...68 Blaster s Ranger II Lt Operations Manual Edition 1 1 Lt ...
Page 77: ...T 1 613 545 0466 F 1 613 542 8029 www mrel com 71 ...