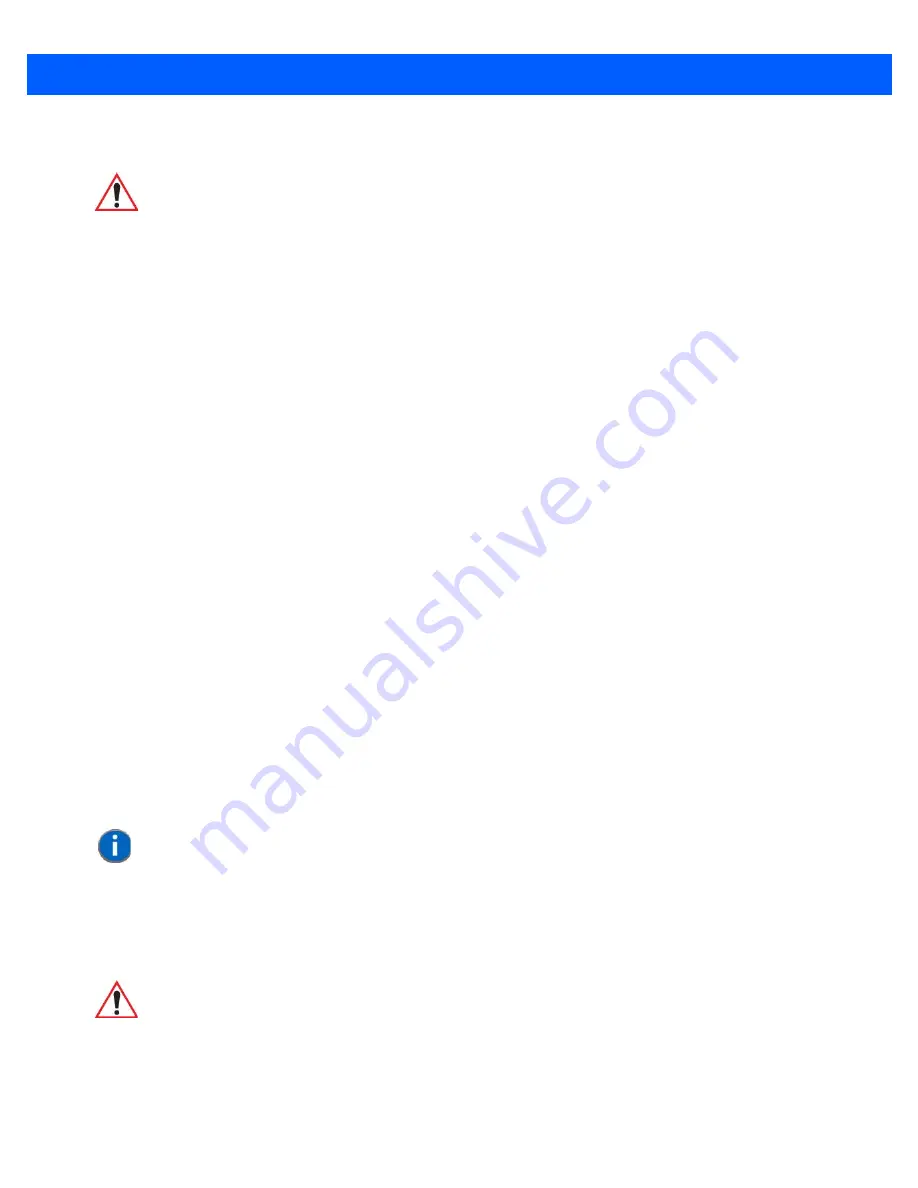
Getting To Know Your Omnii 2 - 11
Macro Keys
Several of the Omnii keyboards are equipped with a series of macro keys that can be programmed to replace
frequently used keystrokes, along with the function of executable keys like the [ENTER/Power] key, the
[BACKSPACE] key, any function key and arrow key, etc.
59-Key Alphanumeric Keyboard Macro Keys
These keyboards have six macro keys: [M1] to [M6], located on the S to X keys (second-last row of keys).
To access a macro key, press the [FN] key followed by the macro key.
36-Key Numeric Keyboard Macro Keys
These keyboards are equipped with five macro keys: [M1] to [M5]. These keys are colour coded in blue print
above function keys [F1] to [F5].
To access a macro key, press the
[FN]
key followed by the macro key. To create a macro, refer to
“Macro Keys”
on page 4-47
.
Whether your keyboard does or does not have macro keys physically stamped on the keyboard, up to 15
macro functions can be added using the
Scancode Remapping
function. Refer to
“Scancode Remapping” on
page 4-49
for details about mapping keys.
Numeric Keyboards — Accessing Alpha Keys
On Numeric Omnii keyboards, all alphabetic characters are printed on the unit plastic in blue typeface above
the keys. Alpha characters are accessed by pressing the [FN] modifier key, then pressing another key on the
keyboard.
Alpha Modified Numeric 789 keyboards have each blue alphabetic character assigned as a single [FN]-shifted
character on individual keys.
Numeric 123 keyboards have telephone-style alphabetic keys, with the blue alphabetic characters located in
groups of 3 or 4 above each of the numeric keys. To access characters on these keyboards, a few extra steps
are needed, as described below.
Choosing a Single Alpha Character
The examples below illustrate how to access A, B and C, all of which are printed in blue characters above the
numeric key [2] on a 36-Key Long Numeric 123 keyboard.
To choose the letter ‘a’:
•
Press the
[FN]
key, and press the numeric key
[2]
.
IMPORTANT
Refer to
“Macro Keys” on page 4-47
for details about creating macros.
NOTE
The following examples assume that the [FN] key is enabled as ‘Lock’ mode in
the ‘One Shot’ screen (accessed by choosing Start>Settings>Personal>Buttons
icon). In ‘Lock’ mode, pressing the [FN] key once locks it ‘on’. Refer to
“One-
Shots” on page 4-46
for details.
IMPORTANT
The letters you choose appear in the shift-indicator icon at the top of
the screen, providing a visual indicator of which letter will be dis-
played on the screen.
Summary of Contents for Omnii
Page 1: ...Omnii HAND HELD COMPUTER USER GUIDE Windows Embedded Hand Held 6 5 ...
Page 2: ......
Page 3: ...OMNII HAND HELD COMPUTER USER GUIDE 8000225 Rev G March 3 2014 ...
Page 6: ......
Page 18: ......
Page 20: ......
Page 28: ......
Page 36: ......
Page 39: ...Getting To Know Your Omnii 2 3 Cleaning the Omnii 2 37 ...
Page 40: ......
Page 74: ......
Page 114: ......
Page 250: ......
Page 278: ......
Page 288: ......
Page 291: ...Internal Imager Scanner Specifications D 5 SE965 Decode Zones ...
Page 304: ...D 18 Omnii Windows Embedded Hand Held 6 5 User Guide SE4600LR Decode Zones ...
Page 306: ......
Page 316: ......
Page 318: ......
Page 330: ......
Page 338: ......
Page 349: ......






























