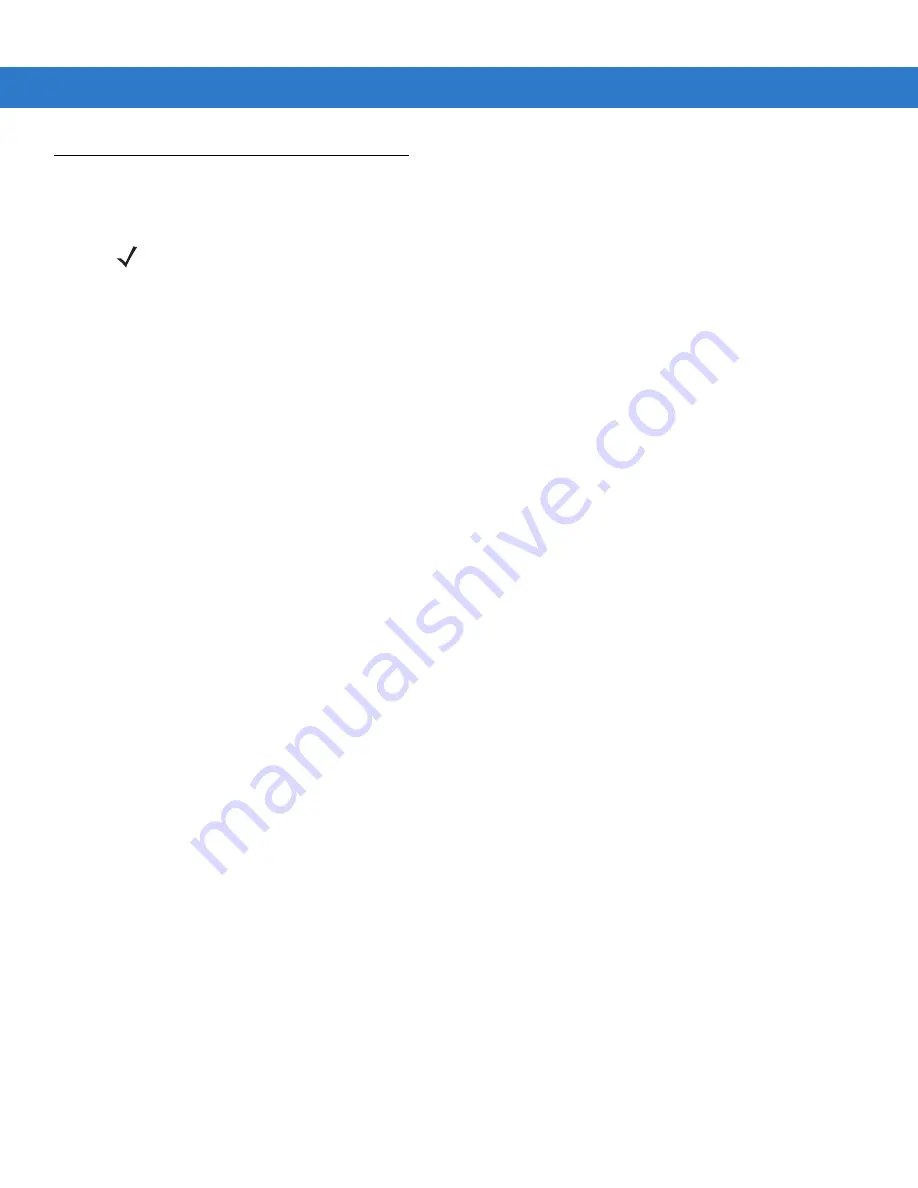
Getting Started 1 - 11
Battery Management
Observe the following battery saving tips:
•
Leave the MC75A connected to AC power at all times when not in use.
•
Set the MC75A to turn off after a short period of non-use.
•
Set the backlight to turn off after a short period of non-use.
•
Turn off all wireless activities when not in use.
•
Power off the MC75A when charging to charge at a faster rate.
•
Set IST to turn the display off or to suspend when the MC75A is placed face down.
Changing the Power Settings
To set the MC75A to turn off after a short period of non-use:
1.
Tap
Start
>
Settings
>
System
tab >
Power
icon
>
Advanced
tab.
2.
Select the
On battery power: Turn off device if not used
for
check box and select a value from the
drop-down list.
3.
Select
ok
.
Changing the Backlight Settings
To change the backlight settings in order to conserve more battery power:
1.
Tap
Start
>
Settings
>
System
tab >
Backlight
icon
>
Battery Power
tab.
2.
Select the
Disable backlight if device is not used for
check box and select a value from the drop-down list.
3.
Select the
Brightness
tab.
4.
Tap the
Disable backlight
check box to turn off the display backlight, or use the slider to set a low value for the
backlight.
5.
Select
ok
.
Changing the Keypad Backlight Settings
To change the keypad backlight settings in order to conserve more battery power:
1.
Tap
Start
>
Settings
>
System
tab >
Keylight
icon
>
Battery Power
tab.
2.
Select the
On battery power: Disable keylight if device if not used for
check box and select a value from the
drop-down list.
3.
Select the
Advanced
tab.
4.
Tap the
Disable keylight
check box to turn off the keypad backlight.
5.
Select
ok
.
NOTE
The MC75A factory default settings for the WWAN and WLAN radios are set to ON.
Summary of Contents for MC75A
Page 1: ...MC75A Enterprise Digital Assistant User Guide ...
Page 2: ......
Page 3: ...MC75A Enterprise Digital Assistant User Guide 72E 133503 02 Rev A April 2015 ...
Page 6: ...iv MC75A Enterprise Digital Assistant User Guide ...
Page 31: ...Getting Started 1 13 Figure 1 14 Wireless Manager Menu ...
Page 32: ...1 14 MC75A Enterprise Digital Assistant User Guide ...
Page 60: ...2 28 MC75A Enterprise Digital Assistant User Guide ...
Page 66: ...3 6 MC75A Enterprise Digital Assistant User Guide ...
Page 92: ...4 26 MC75A Enterprise Digital Assistant User Guide ...
Page 144: ...6 48 MC75A Enterprise Digital Assistant User Guide ...
Page 186: ...8 14 MC75A Enterprise Digital Assistant User Guide ...
Page 224: ...Glossary 10 MC75A Enterprise Digital Assistant User Guide ...
Page 230: ...Index 6 MC75A Enterprise Digital Assistant User Guide ...
Page 231: ......






























