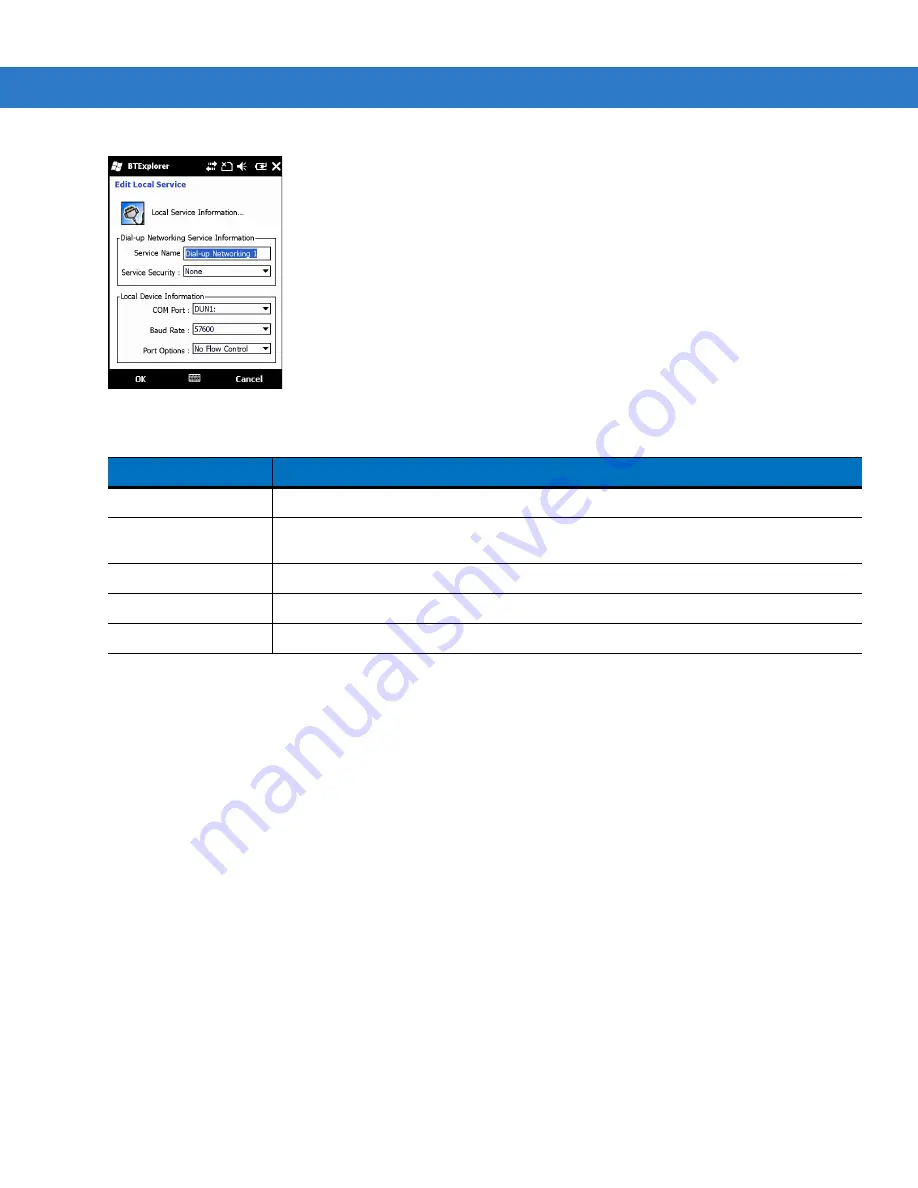
6 - 36 MC75A Enterprise Digital Assistant User Guide
Figure 6-39
BTExplorer Settings - Dial-up Networking Information
File Transfer Service
File transfer allows other Bluetooth devices to browse files.
Table 6-4
Dial-up Networking Information Data
Item
Description
Service Name
Displays the name of the service.
Service Security
Select the type of security from the drop-down list. Options are
None
,
Authenticate
, or
Authenticate/Encrypt
.
Local COM Port
Select the COM port.
Local Baud Rate
Select the communication baud rate.
Local Port Options
Select the port option.
Summary of Contents for MC75A
Page 1: ...MC75A Enterprise Digital Assistant User Guide ...
Page 2: ......
Page 3: ...MC75A Enterprise Digital Assistant User Guide 72E 133503 02 Rev A April 2015 ...
Page 6: ...iv MC75A Enterprise Digital Assistant User Guide ...
Page 31: ...Getting Started 1 13 Figure 1 14 Wireless Manager Menu ...
Page 32: ...1 14 MC75A Enterprise Digital Assistant User Guide ...
Page 60: ...2 28 MC75A Enterprise Digital Assistant User Guide ...
Page 66: ...3 6 MC75A Enterprise Digital Assistant User Guide ...
Page 92: ...4 26 MC75A Enterprise Digital Assistant User Guide ...
Page 144: ...6 48 MC75A Enterprise Digital Assistant User Guide ...
Page 186: ...8 14 MC75A Enterprise Digital Assistant User Guide ...
Page 224: ...Glossary 10 MC75A Enterprise Digital Assistant User Guide ...
Page 230: ...Index 6 MC75A Enterprise Digital Assistant User Guide ...
Page 231: ......





































