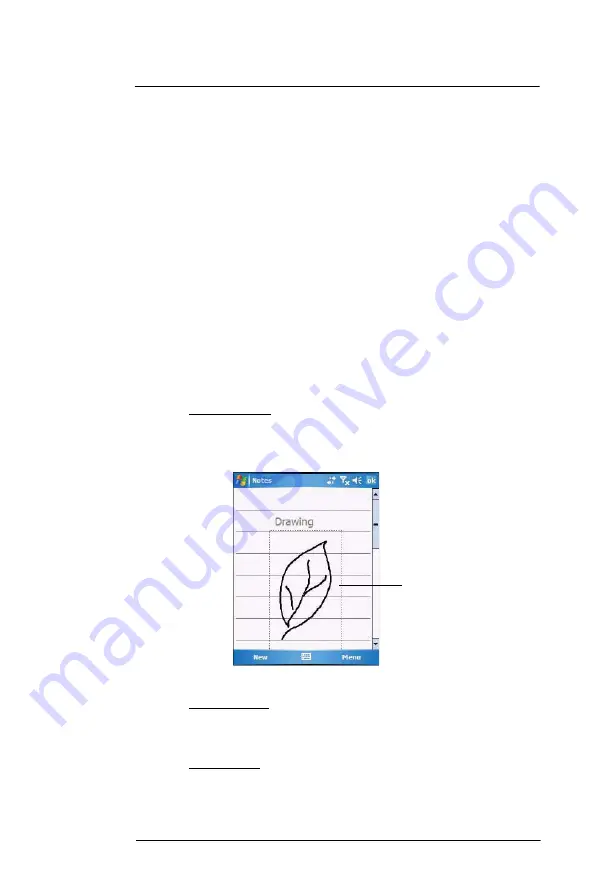
3 E n t e r i n g I n f o r m a t i o n
Drawing on the screen
27
(c)
Perform one of the following:
•
Tap the word you want to use.
•
Tap the writing at the top of the menu to return to the original writing.
Conversion reminders
•
Hyphenated and foreign words that use special characters such as accents and
some punctuation cannot be converted.
•
If you add writing to a word to change it (such as changing a "3" to an "8") after you
attempt to recognize the word, the writing you add is not included if you attempt to
recognize the writing again.
Tips for getting good recognition
•
Write neatly.
•
Write on the lines. Write the cross of the "t" and apostrophes below the top line so
that they are not confused with the word above. Write periods and commas above
the line.
•
For better recognition, try increasing the zoom level to 300% using the Tools menu.
•
Write the letters of a word closely and leave big gaps between words so that your
device can easily tell where words begin and end.
Drawing on the screen
In Notes, you can draw on the screen in the same way that you write on the screen. The
difference between writing and drawing on the screen is how you select items and how
they can be edited. For example, selected drawings can be resized, while writing cannot.
To create a drawing:
1
Draw a triangle on the screen.
A drawing box appears.
2
Subsequent strokes in or touching the drawing box become part of the drawing.
Drawings that do not cross three ruled lines are treated as writing.
You may want to change the zoom level so that it is easier to work on or view your
drawing. Tap
Menu >
Zoom
and select a zoom level.
To select a drawing:
If you want to edit or format a drawing, you must select it first.
•
Tap and hold the stylus on the drawing until the selection handle appears.
•
To select multiple drawings, tap and hold the stylus on the drawing, then drag to
select the drawings you want.
To edit a drawing:
1
Tap and hold the selected drawing.
2
Tap an editing command on the pop-up menu, or tap
Menu > Edit
.
The drawing box indicates the
boundaries of the drawing.
Summary of Contents for MC35 EDA
Page 1: ...MC35 EDA User Guide ...
Page 2: ......
Page 3: ...User Guide MC35 Enterprise Digital Assistant ...
Page 6: ...Welcome vi ...
Page 10: ...x ...
Page 118: ...6 Using the Windows Mobile Programs Pocket MSN 108 ...
Page 154: ...7 Using Phone Phone preferences 144 ...
Page 230: ...10 User Support Troubleshooting 220 ...
Page 234: ...224 ...
Page 235: ......






























