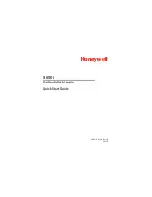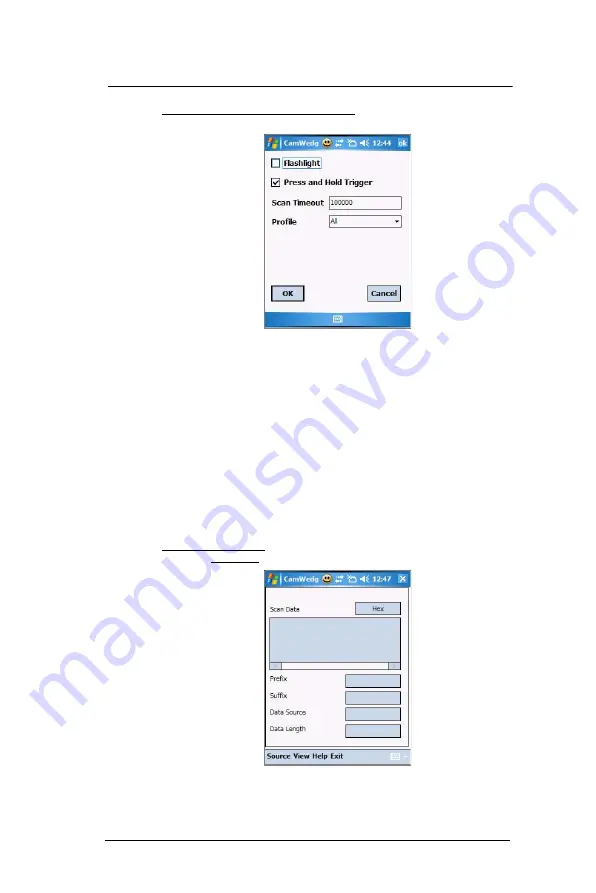
8 U s i n g M C 3 5 C o m p a n i o n P r o g r a m s
Media-related programs
180
To configure the options for capturing bar codes:
1
On the CamWedge menu, select
Barcode > Options
.
2
Tap the “Flashlight” check box to enable the flashlight when capturing bar code
data.
3
Tap the “Press and Hold Trigger” check box causes the device to stop the bar code
decoding session when the Camera button is released. If disabled, the bar code
decoding session continues until a bar code is decoded or the Scan Timeout is
reached.
4
In the “Scan Timeout” box, enter the scan timeout in milliseconds. If no bar code is
decoded the scanner stops decoding after the given Scan Timeout elapses.
5
In the “Profile” drop-down box, select a bar code symbology. The profile selected
determines which bar code type to decode.
6
Tap
ok
.
Test Window
The Test window displays information processed from the data captured by the MC35.
This window is typically used to ensure that the captured data is being transmitted as
expected. When the CamWedge screen is closed, normal operation resumes sending
any captured data to the foreground application.
To open the Test window:
1
On the CamWedge menu, select
Test
.
The Test window includes a button to toggle the data capture format between
hexadecimal and text and a menu bar with all of the CamWedge functions.
Summary of Contents for MC35 EDA
Page 1: ...MC35 EDA User Guide ...
Page 2: ......
Page 3: ...User Guide MC35 Enterprise Digital Assistant ...
Page 6: ...Welcome vi ...
Page 10: ...x ...
Page 118: ...6 Using the Windows Mobile Programs Pocket MSN 108 ...
Page 154: ...7 Using Phone Phone preferences 144 ...
Page 230: ...10 User Support Troubleshooting 220 ...
Page 234: ...224 ...
Page 235: ......