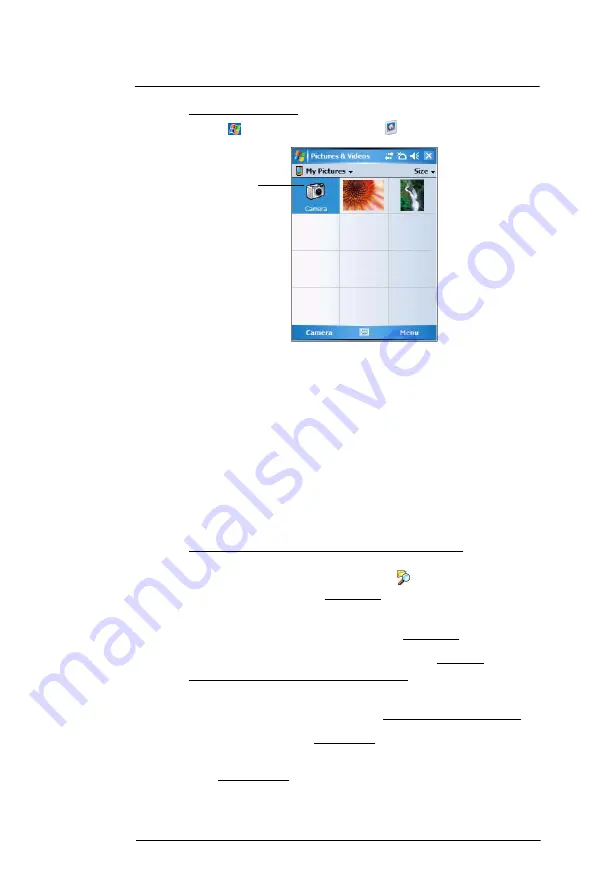
8 U s i n g M C 3 5 C o m p a n i o n P r o g r a m s
Media-related programs
165
To open Pictures & Videos:
•
Tap
> Programs
>
Pictures & Videos
.
Pictures & Videos opens to a thumbnail view of all image files stored on the
My Pictures folder on your device and/or on a storage card attached to your
device.
You can use Pictures & Videos to perform any of the following:
•
View images in thumbnail, full screen or slide show mode
•
Edit BMP, GIF and JPEG images
•
Set a BMP, GIF and JEG image as the background of the Today screen,
similar to using a wallpaper on your computer’s desktop screen.
•
Send an image file or video clip via infrared or using Inbox
•
Record a video clip
•
Launch video clips stored on your device.
•
Launch the Camera application.
Copying image files or video clips to your device
To view your image files and video clips in Pictures & Videos, copy the files to the My
Pictures folder of your device or on a storage card folder.
To copy image files or video clips from your computer to your device:
1
Connect your device to your computer.
2
In ActiveSync on your computer, click
Explore
.
Windows Explorer opens the Mobile Device window for your device.
3
Locate then select the file(s) that you want to copy on your device.
4
Right-click the selected file(s), then click
Copy
.
5
Place the cursor on the My Pictures folder of the Mobile Device window, right-click,
then click
Paste
.
In Pictures & Videos, tap to view image files stored in the My Pictures folder.
To copy image files from a storage card to your device:
1
Install the storage card to your device’s SD/MMC expansion slot.
2
Perform steps 1-4 of the procedure above.
3
Locate the Built-in Storage folder under the My Windows Mobile-Based Device
directory.
4
Open the folder under the Built-in Storage folder where you want to save your
image file(s).
5
Place the cursor on the selected folder, right-click, then click
Paste
.
In Pictures & Videos, tap to view image files stored in an attached storage card.
Tap to launch
the Camera
application.
Summary of Contents for MC35 EDA
Page 1: ...MC35 EDA User Guide ...
Page 2: ......
Page 3: ...User Guide MC35 Enterprise Digital Assistant ...
Page 6: ...Welcome vi ...
Page 10: ...x ...
Page 118: ...6 Using the Windows Mobile Programs Pocket MSN 108 ...
Page 154: ...7 Using Phone Phone preferences 144 ...
Page 230: ...10 User Support Troubleshooting 220 ...
Page 234: ...224 ...
Page 235: ......






























