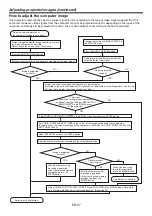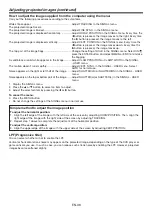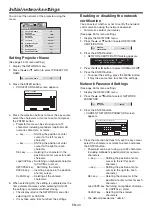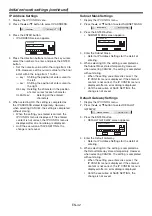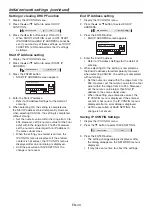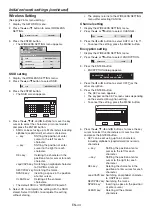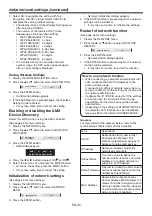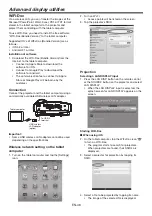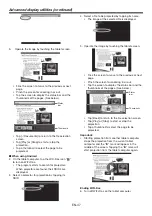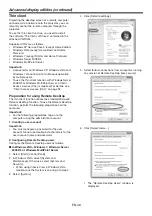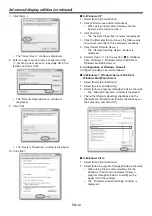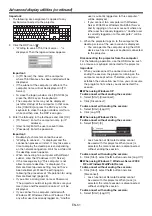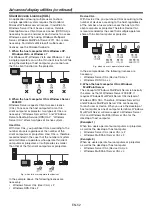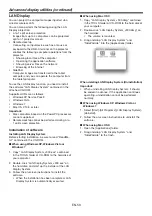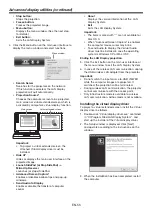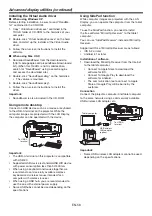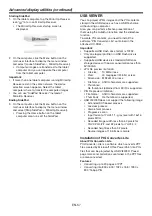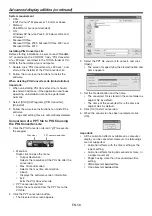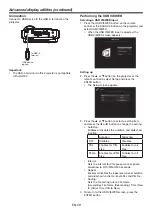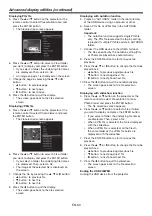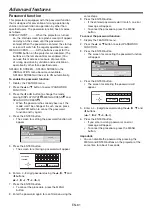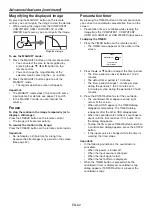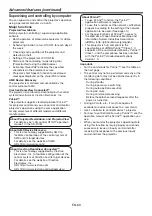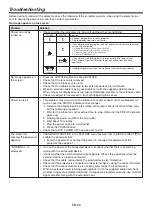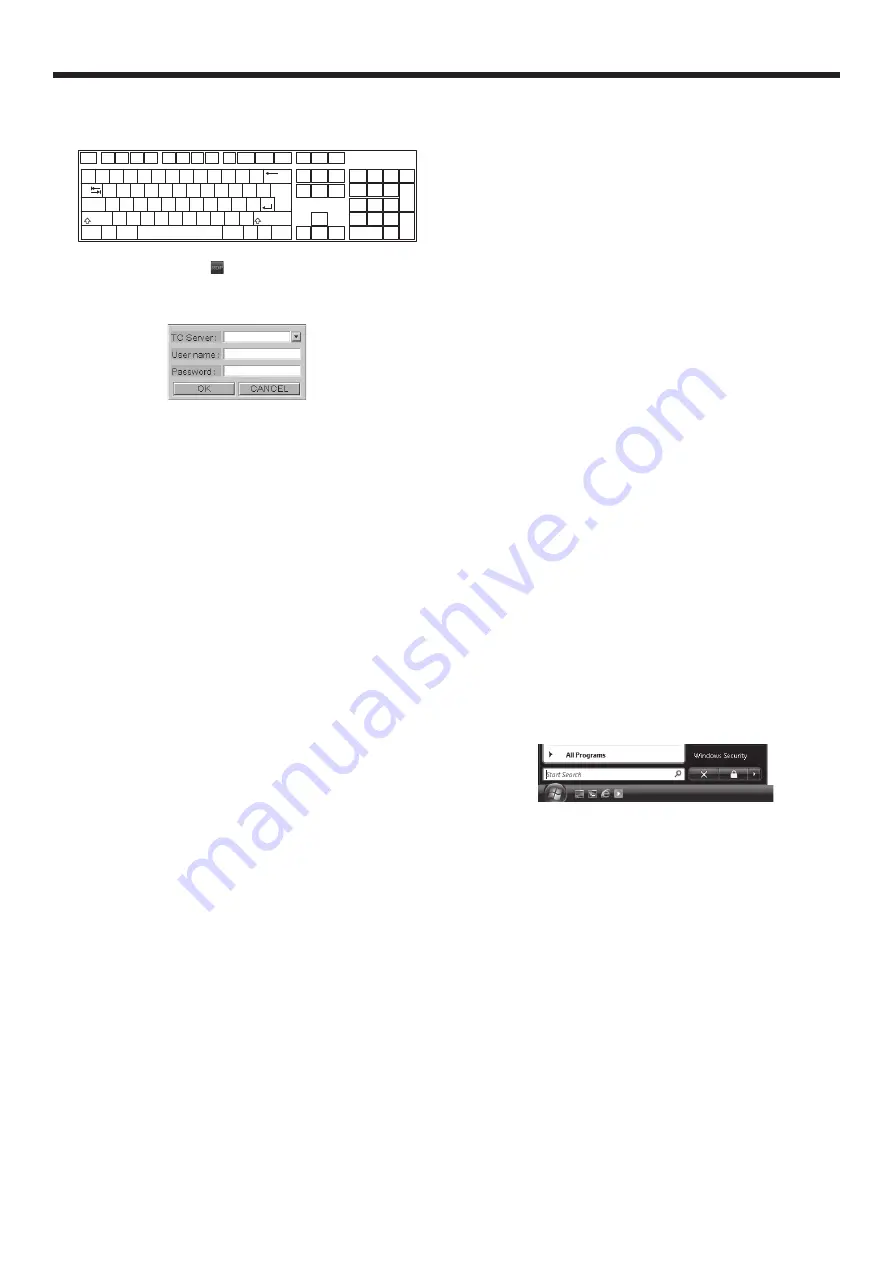
EN-51
Important:
• The following key assignment is applied to any
keyboard connected to the projector.
Shift
Q
W
E
R
T
Y
U
I
O
P
{
}
|
[
]
\
!
@
F1
F2
F3
F4
F5
F6
F7
F8
F9
F10
F11
F12
~
#
$
%
ˆ
&
*
(
)
—
+
1
2
`
3
4
5
6
7
8
9
0
-
=
A
S
D
F
G
H
J
K
L
:
"
;
'
Enter
Enter
PrtSc
Esc
ScrLk
Pause
Ins
Home
PgUp
NumLk
/
*
7
8
9
4
5
6
1
0
2
3
-
+
Del
End
PgDn
Back space
Z
X
C
V
B
N
M
<
>
?
,
.
/
← ↓
↑
→
Shift
Caps Lock
Tab
Ctrl
Ctrl
Menu
Alt
Alt
Win
Key
Win
Key
2. Click the RDP icon “ ”.
• “Waiting to search Thin Client server ...” is
displayed. Then the logon window appears.
Important:
• In [TC Server], the name of the computer
where ThinClient.exe has been installed will be
displayed.
• If the subnet of the computer is different, the
computer name will not be displayed in [TC
Server].
• To close the logon window, click [CANCEL] or
press the ESC key on the keyboard.
• The computer name may not be displayed
just after startup of the computer. In that case,
click [CANCEL] or press the ESC key on the
keyboard to close the logon window, wait for a
while and then click the RDP icon again.
3. Enter the following in the textboxes and click [OK].
• [TC Server]: Enter the computer name (or IP
address).
• [User
name]:
Enter the user account name.
• [Password]: Enter the password.
Important:
• Double-byte characters cannot be used.
• “Waiting to connect ...” is displayed and the
connection process will start. It may take some
time to display the desktop screen depending
on the network congestion. Wait for a while until
the desktop screen appears.
• When connecting to a computer with different
subnet, enter the IP address in [TC Server].
• If the message saying “This computer is not
allow to remote desktop.” is displayed, the
Remote Desktop users setting may not have
been enabled yet. Make the setting again,
following the procedure of “Preparation for using
Remote Desktop” (page 48).
• If you enter a wrong User name or Password,
“The projector could not log on. Make sure your
User name and Password are correct.” will be
displayed.
• If you connect to a computer installed with
Windows XP, Windows Vista or Windows 7 that
any other user has already logged on, “Another
user is currently logged on to this computer.”
will be displayed.
• If you connect to a computer with Windows
Server 2008 R2 or Windows MultiPoint Server
and try logging on to a user account where any
other user has already logged on, “Another user
is currently logged on to this computer.” will be
displayed.
4. When the projector logs on to the computer, the
desktop screen of the user account is displayed.
• You can operate the computer using the USB
device such as a mouse or keyboard connected
to the projector.
Disconnecting the projector from the computer
For the following operation, use the USB device such
as a mouse or keyboard connected to the projector.
Important:
• When you disconnect the connection without
ending the session, the programs running on the
computer are kept active. Therefore, when you
establish the connection next time, you can resume
the programs from where you disconnected the
session.
When using Windows XP
To disconnect without ending the session:
5. Select [Start]-[Disconnect].
6. Click [Disconnect].
To disconnect with ending the session:
5. Select [Start]-[Log Off].
6. Click [Log Off].
When using Windows Vista
To disconnect without ending the session:
5. Select [Start]-[X].
• Lock function of Remote Desktop cannot
be used with this projector. When [Lock] is
selected, the remote session is disconnected
without ending the session.
To disconnect with ending the session:
5. Click [Start], select the
button and click [Log Off].
When using Windows 7, Windows Server 2008
R2 or Windows MultiPoint Server
To disconnect without ending the session:
5. Click [Start], select the
button and click
[Disconnect].
• Lock function of Remote Desktop cannot
be used with this projector. When [Lock] is
selected, the remote session is disconnected
without ending the session.
To disconnect with ending the session:
5. Select [Start]-[Log Off].
Advanced display utilities (continued)