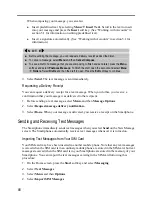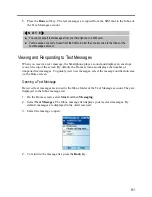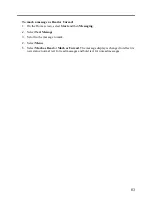71
7.
Select
Attempt to obtain e-mail settings from the Internet
if you want to set up your
account automatically. Select
Next
. If your account could not be set up automatically or
you want to set it up manually, select
Next
and continue with step 8.
8.
In
User name
, enter your user name. This is usually the first part of your e-mail address,
which appears before the “at” sign (@).
9.
In
Password
, enter your password.
10.
In
Domain
, enter the domain name, if required.
11.
To save your password, so that you do not need to enter it each time you connect to your
e-mail server, select
Save password
.
12.
Select
Next
.
13.
In
Server type
, scroll to select the type of e-mail server that hosts your mailbox—POP3
or IMAP4—and select
Next
.
14.
In
Account name
, enter a name for this account. You must use a different name for each
account that you set up.
15.
In
Network
, scroll to the type of network that your e-mail server runs on and select
Next
.
16.
Enter information about your e-mail servers. If you are not sure what to enter, ask your
network administrator.
17.
Select the security options if necessary and select
Next
.
18.
Select message download options and select
Next
.
19.
Select a connection option, select
Next
, and then select
Finish
.
_
C A U T I O N
`
If you save your password and then lose your Smartphone, someone finding your Smartphone
might be able to gain access to your e-mail.
Summary of Contents for Digi Walker 8870
Page 1: ......
Page 6: ......
Page 13: ...1 Part I System Manual ...
Page 14: ......
Page 26: ......
Page 40: ......
Page 54: ......
Page 76: ......
Page 155: ...143 Part II Software Manual ...
Page 156: ......
Page 172: ......
Page 188: ......
Page 211: ...199 Part III References ...
Page 212: ......
Page 213: ...201 13 References This chapter provides the reference information ...
Page 218: ......