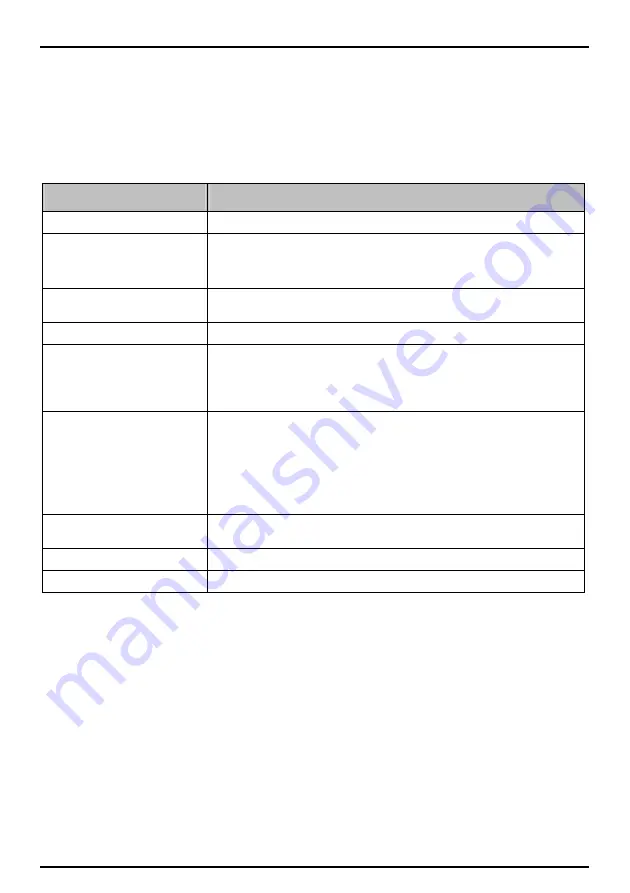
48
Note:
If you have transferred a NavPix with GPS coordinates, you can then navigate to where the picture was taken. If
you choose to transfer the picture to the storage card, the picture will be saved in the
\Program
Files\MioMap\photo\xxx
folder (where xxx is a sequential number) in the card. For the NavPix feature of your Mio to
access the picture stored in the card, you must create the
\Album
folder in the card and move the picture from the
\Program Files\MioMap\photo\xxx
folder to this
\Album
folder. (Do not create subfolders.)
More to do with pictures and albums
Complete one of the following:
If you want to ...
Then ...
add a picture to another album
Select the picture and then drag it to the other album.
remove a picture from an
album
Select the picture, right click (or click
NavPix
in the menu bar) and select
Remove from album
.
Note:
Select
Delete NavPix
if you want to delete the picture from all albums.
view and edit picture details
Select the picture, right click (or click
NavPix
in the menu bar) and select
View
details
. Edit the fields as required.
view all pictures in the library
Click the
View all NavPix
button at the bottom of the
Desktop album
section.
upload a picture to Flickr
Select the picture, right click (or click
NavPix
in the menu bar) and select
Upload to Flickr
.
Note:
You need a Flickr account to upload pictures. To create a Flickr account
visit www.flickr.com.
export a picture to Google
Earth™
Select the picture, right click (or click
NavPix
in the menu bar) and select
Export to Google Earth
. Navigate to a folder on your computer to save the file
and then open in Google earth.
Note:
Only pictures with GPS coordinates can be exported to Google Earth.
You need to install the Google Earth software on your computer to be able to
view the file you have created. You can download Google Earth from
earth.google.com.
search for pictures near a
specific location
Select a picture of the location you are looking for. Right click (or click
NavPix
in
the menu bar) and select
Search for NavPix near this
.
import a folder
Click
NavPix
in the menu bar and select
Import folder
.
import NavPix archive
Click
NavPix
in the menu bar and select
Import NavPix archive
.
How do I set the Photo Album preferences?
When MioMore Desktop has been started, click
Tools
Æ
Options
Æ
Photo Album
.
In this page, you can:
change your NavPix library location on your computer
choose whether or not to receive warning messages when deleting images
choose whether or not to create a new album every time when importing new photos
choose whether or not to view NavPix when on a route






























