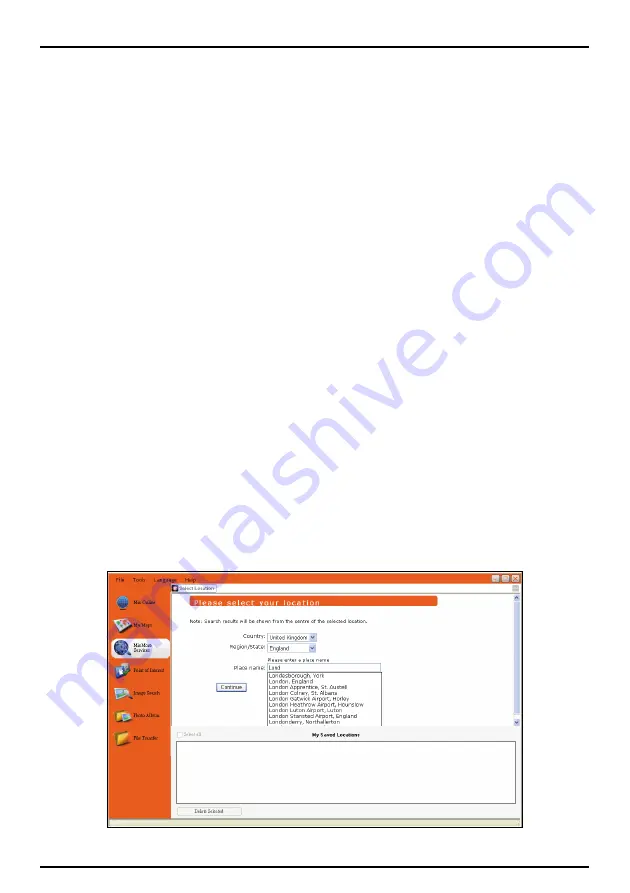
3. From the My Maps section, click
Working Folder.
4. If you want to restore map data, insert the disc supplied with your Mio and browse to the DVD drive.
Select
Software & Documentation DVD
and the folder
Maps\Program Files\MioMap
.
If you are installing a new map, browse to the folder containing the map.
5. Click
Install
. The selected map(s) will be installed onto your Mio.
How do I remove maps from my Mio?
1. Connect your Mio to your computer via the USB cable.
2. Start MioMore Desktop. Click the
My Maps
button.
3. From
the
Installed Maps
section, select the check box next to the map you want to remove.
4. Click
Uninstall
to remove the selected maps.
Note:
The uninstalled map data will be placed in the Working Folder (if you have specified a folder) or the root of drive
C. If necessary, you can then re-install the map data using the previously uninstalled data.
MioMore Services
Note:
Make sure that your computer is connected to the Internet.
MioMore Services
allows you to search online for live POI information and then import the POIs you want
to your Mio. These imported POIs will be added to the POI database of your Mio.
Searching for a POI using MioMore Services
1. Connect your Mio to your computer via the USB cable.
2. Start MioMore Desktop. Click the
MioMore Services
button.
3. Click
Select Location
.
4. From the country drop down box, select a country.
5. From the Region/State drop down box select a region/state if required.
6. In the Place name box, enter the first few letters of a city and then select your preference.
7. Click
Continue
. The Available Services page will display.
42






























