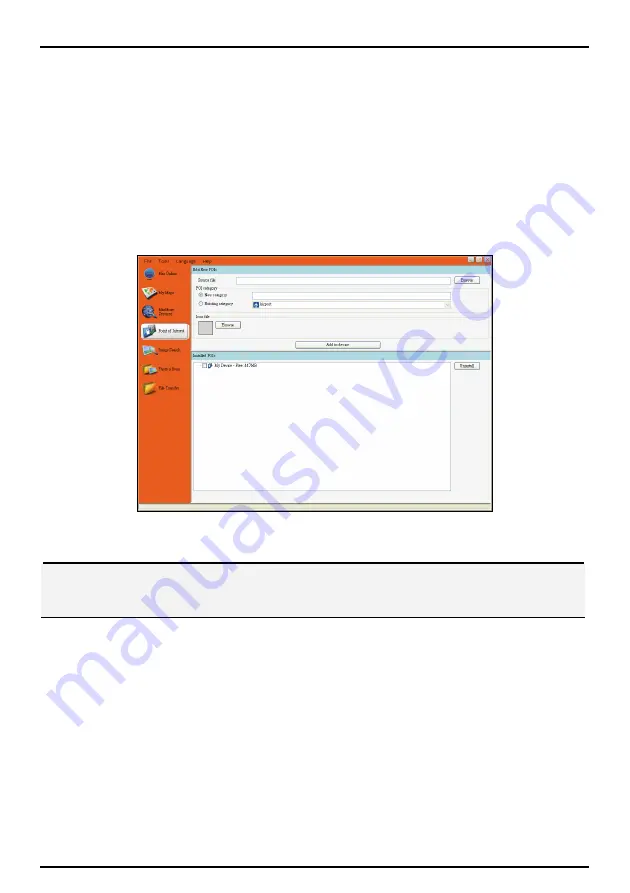
Deleting a POI from your Mio
1. From
My Saved Locations
select a checkbox of the POI you want to delete.
2. Click
Delete Selected
. The POI is deleted from your Mio.
Note:
To delete all the POIs installed on your Mio, select the
Select all
check box and then click
Delete Selected
.
Point of Interest
Point of Interest
allows you to create or import your own POI files. These are known as custom POIs.
Unlike preinstalled POIs, custom POIs can be removed from your Mio.
How do I install Points of Interest?
Note:
Various POI files are available for download free or by subscription from third-party websites. Ensure that
downloaded files are in .csv (Comma Separated Values) format.
CAUTION:
Mio is not responsible for the content or accuracy of the information or the reliability or availability of the
third-party websites. The use of information regarding safety camera locations may be subject to local laws in the
country of use. You are responsible for checking that you can use the information in your country or in the country
where the information will be used.
1. Connect your Mio to your computer via the USB cable.
2. Start MioMore Desktop. Click the
Point of Interest
button.
3. In the “Edit New POIs” section, click
Browse
to select a source file. The Open dialog box will open.
4. Select the file from your local or network drive, then click
Open
.
5. Select one of the POI Category options:
z
New Category
To create a new custom POI category, type a name for the new category.
z
Existing Category
To use an existing custom POI category, select a type from the drop down list.
6. If you choose to create a new custom POI category, you can select an icon to display on the map
screens for POIs of the category. Click
Browse
to select the icon file from your local or network
drive. When you have located the icon file, select it and click
Open
.
44






























