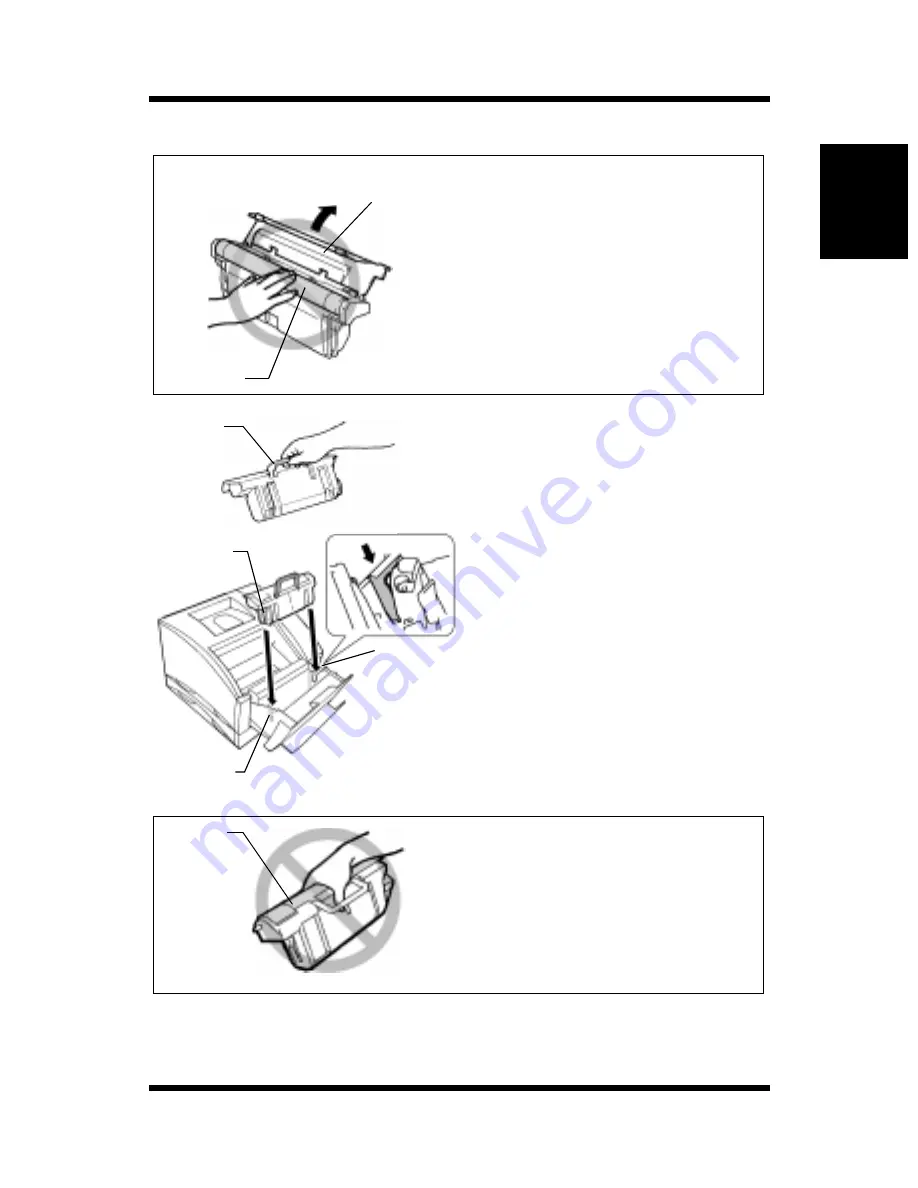
Changing Cartridges
7-16
M
a
in
ta
in
in
g
Y
o
u
r
P
rin
te
r
Chapt
er
7
Note
4.
HOLD THE GREEN
HANDLE of the drum
cartridge when installing it
into the printer.
Install the drum cartridge
into the printer by aligning its
pins with the slots inside the
printer frame.
Note
• Do not touch the drum
protective shutter of the
drum cartridge. Also, never
touch the internal PC drum.
This will reduce print quality.
• If the drum cartridge will not
be immediately installed in the
printer, be sure to cover it with
a cloth to shield it from light.
• DO NOT GRASP or handle
the drum protective shutter
during installation. This may
damage the transfer belt unit.
PC drum
Drum
protective
shutter
Front slot
Front slot
Green
handle
Guiding
pin
Drum
protective
shutter
Summary of Contents for PAGEPRO EX
Page 17: ...Chapter 1 Introduction Introduction Chapter 1 ...
Page 23: ...Chapter 2 Using the Printer Using the Printer Chapter 2 ...
Page 30: ...The Printer Parts and Supplies 2 7 Using the Printer Chapter 2 6 Oiling roller 7 Fusing unit ...
Page 71: ...Chapter 3 Changing the Printer Settings Changing the Printer Settings Chapter 3 ...
Page 113: ...Chapter Color Management 5 Color Management Chapter 5 ...
Page 135: ...Chapter Fonts 6 Fonts Chapter 6 ...
Page 139: ...Chapter 7 Maintaining Your Printer Maintaining Your Printer Chapter 7 ...
Page 183: ...Chapter 8 Troubleshooting Troubleshooting Chapter 8 ...
Page 208: ...Chapter 9 Specifications Specifications Chapter 9 ...
Page 215: ...Glossary Appendix A Appendix A Glossary ...
Page 222: ...Quick Reference Appendix B Appendix B Quick Reference ...
Page 229: ...Index Appendix C Appendix C Index ...
Page 234: ...General Information ...
















































