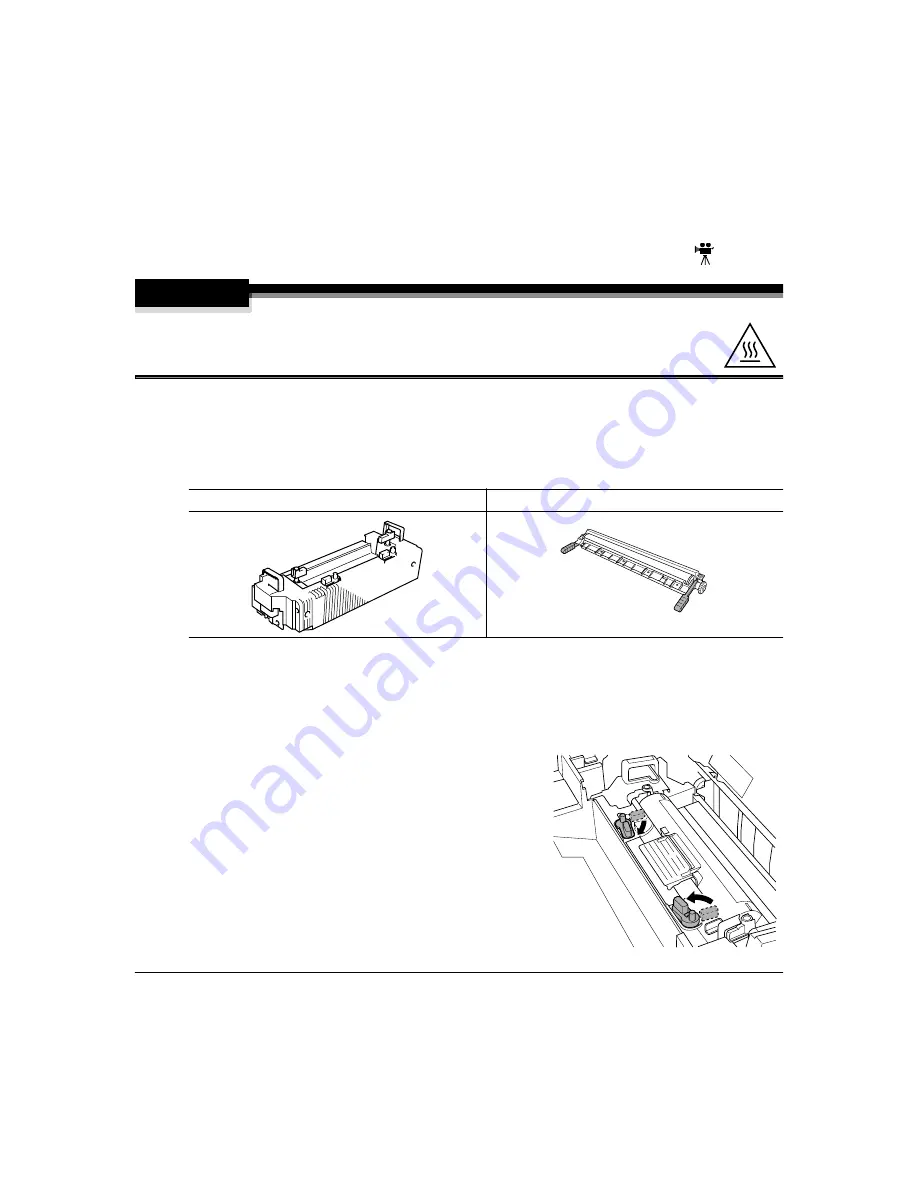
Replacing the Fuser Unit and Transfer Roller Kit
17
Replacing the Fuser Unit and Transfer Roller Kit
WARNING!
The fuser unit is hot. When the top cover is opened, the fuser unit temperature
drops gradually (one hour wait time). Do not replace the fuser oil roller until you
are sure that the fuser unit has cooled down.
When the fuser is worn out, the message “
REPLACE FUSER UNIT
” appears, and the
printer does not print. Replace the fuser kit.
The fuser kit includes the two items below. When replacing the fuser unit, replace the
transfer roller as well.
Replacing the Fuser Unit
1
Turn off the printer.
2
Open the printer’s top cover.
3
Rotate the two fuser oil roller lock levers to
release the fuser oil roller.
Fuser unit
Transfer roller unit
Summary of Contents for Magicolor 2200
Page 1: ...magicolor 2200 DeskLaser User s Guide 1800622 001A...
Page 9: ...1 Replacing Consumables...
Page 40: ......
Page 41: ...2 Using Media...
Page 56: ......
Page 57: ...3 Printer Driver Configuration...
Page 86: ......
Page 87: ...4 Maintaining the Printer...
Page 97: ...5 Troubleshooting...
Page 136: ......
Page 137: ...6 Installing Other Accessories...
Page 162: ......
Page 163: ...7 CrownView...
Page 175: ...8 Repacking the Printer...
Page 183: ...A Technical Specifications...
Page 200: ......
















































