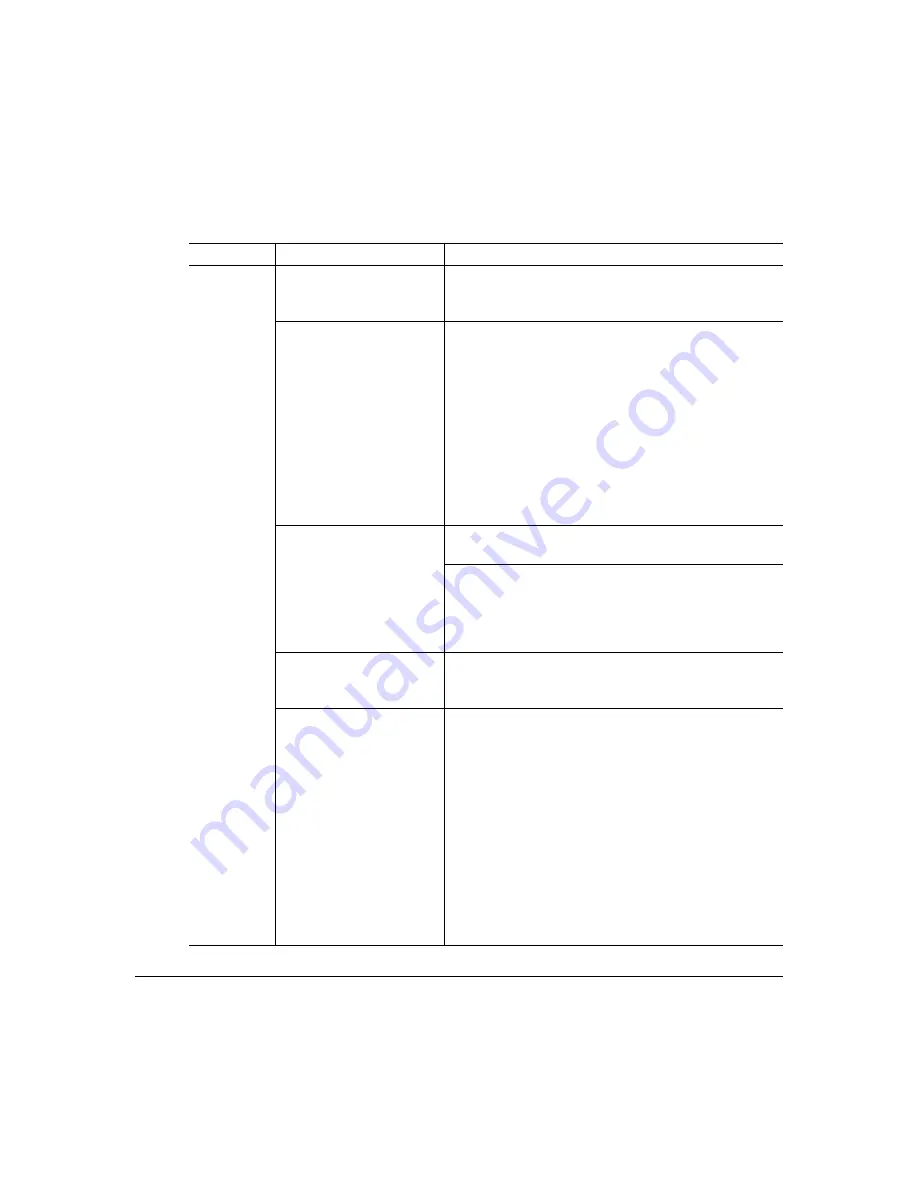
Solving Other Problems
110
Printer power
is not on.
The power cord is not
correctly plugged into the
outlet.
Turn the power switch to the off (O) position, then
unplug the power cord from the outlet and plug it back
in.
The mailbox power cord is
not correctly connected.
Turn the printer power switch and the mailbox power
switch to the off (O) position, then reconnect the mail-
box power cord using the procedure below:
—Connect the mailbox power cord plug end to the
mailbox power socket (lower connection).
—Connect the mailbox power cord socket end to the
printer power plug.
—Connect the printer power cord socket end to the
mailbox power plug (upper connection).
—Plug the printer power cord plug end into the outlet.
—Turn the mailbox power switch on.
—Turn the printer power switch on.
The power switch is not
correctly turned on.
Set the power switch to the off (O) position, then set it
back to the on (I) position.
Turn the printer power switch and the mailbox power
switch to the off (O) position, then turn on the power
again using the procedure below:
—Turn the mailbox power switch on.
—Turn the printer power switch on.
Something is wrong with
the outlet you are using for
the printer.
Plug another electrical appliance into the outlet and see
whether it operates properly.
The printer is connected to
an outlet with a voltage or
frequency that does not
match the printer specifica-
tions.
Use a power source with the following specifications:
—Power
Japan: 100 VAC 50–60 Hz 12 amps
North America: 120 VAC 50–60 Hz 8 amps
Europe: 220-240 VAC 50–60 Hz 6 amps
Latin America: 120 VAC 50–60 Hz 8 amps
220-240 VAC 50–60 Hz 6 amps
—Voltage fluctuation
Japan: 100 VAC ±10%
North America: 120 VAC ±10%
Europe: 220-240 VAC ±10%
Latin America: 120 VAC ±10%
220-240 VAC ±10%
—Frequency fluctuation rate within 50/60 ±3 Hz
Symptom
Cause
Solution
Summary of Contents for Magicolor 2200
Page 1: ...magicolor 2200 DeskLaser User s Guide 1800622 001A...
Page 9: ...1 Replacing Consumables...
Page 40: ......
Page 41: ...2 Using Media...
Page 56: ......
Page 57: ...3 Printer Driver Configuration...
Page 86: ......
Page 87: ...4 Maintaining the Printer...
Page 97: ...5 Troubleshooting...
Page 136: ......
Page 137: ...6 Installing Other Accessories...
Page 162: ......
Page 163: ...7 CrownView...
Page 175: ...8 Repacking the Printer...
Page 183: ...A Technical Specifications...
Page 200: ......
















































