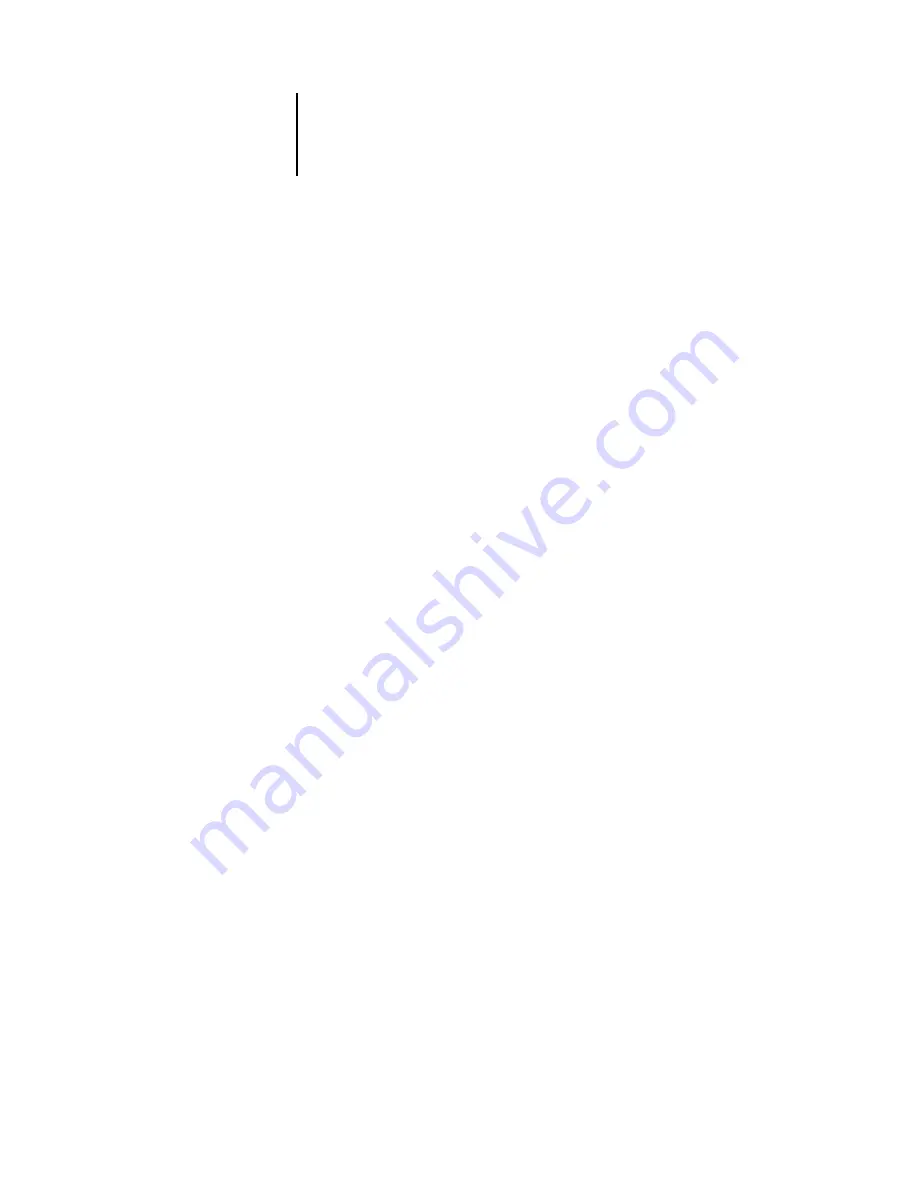
3
3-12
Setting up the Pi5500 from a Windows Computer
Protocol Setup (TCP/IP)
Enable on Ethernet
—Select this option if you have a TCP/IP network connected to the
Pi5500 over Ethernet cabling.
You must enable TCP/IP for Ethernet to use the Fiery WebTools over Ethernet.
If you
are using TCP/IP for printing from Windows NT 4.0 workstations, enabling TCP/IP
here also enables you to use Fiery utilities from Windows NT 4.0 workstations using
TCP/IP protocols.
IP Auto (Ethernet)
—Click to allow the Pi5500 to obtain its Ethernet IP address by
searching the network. Depending on your network and the protocol you select
(DHCP, BOOTP, or RARP), the IP address can change.
Select protocol (Ethernet)
—Select the protocol over which the Pi5500 should search
for its IP address. Both DHCP and BOOTP allow the Pi5500 to obtain the Ethernet
IP address and Subnet Mask automatically. RARP obtains only the Ethernet IP
address.
Depending on your network, the Pi5500 might be assigned a different address after
you restart the Pi5500. With the DHCP setting, the Pi5500 can be assigned a different
address even if it is not restarted. Make sure the network is already configured properly
for the protocol you select.
IP Static (Ethernet)
—Click to assign the Pi5500 a static IP address that will not
change.
IP Address (Ethernet)
—Enter the Pi5500 IP address for Ethernet. You must change
the default to a valid address for your network. For information about setting up
printing with TCP/IP, see Chapter 4.
Subnet Mask (Ethernet)
—If you need to set the subnet mask, enter one of the
following values:
•
255.0.0.0
if the IP address starts with a number less than 128
•
255.255.0.0
if the IP address starts with a number from 128 through 191
•
255.255.255.0
if the IP address starts with a number greater than 191
N
OTE
:
Be sure to confirm the subnet mask setting with your network administrator
before proceeding. In some cases, the required setting may be different from those
listed.






























