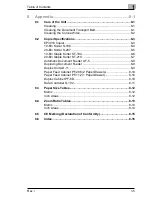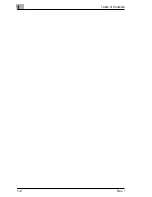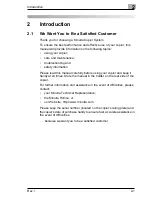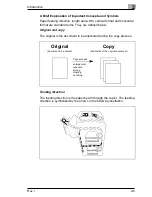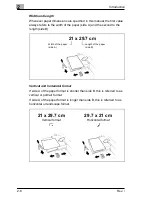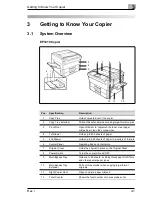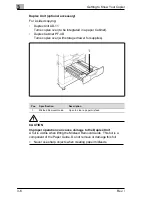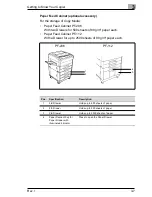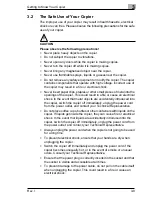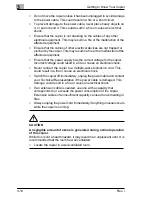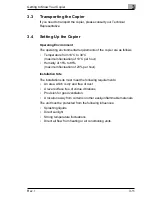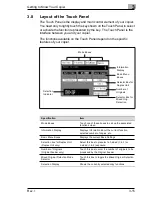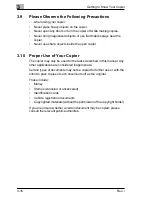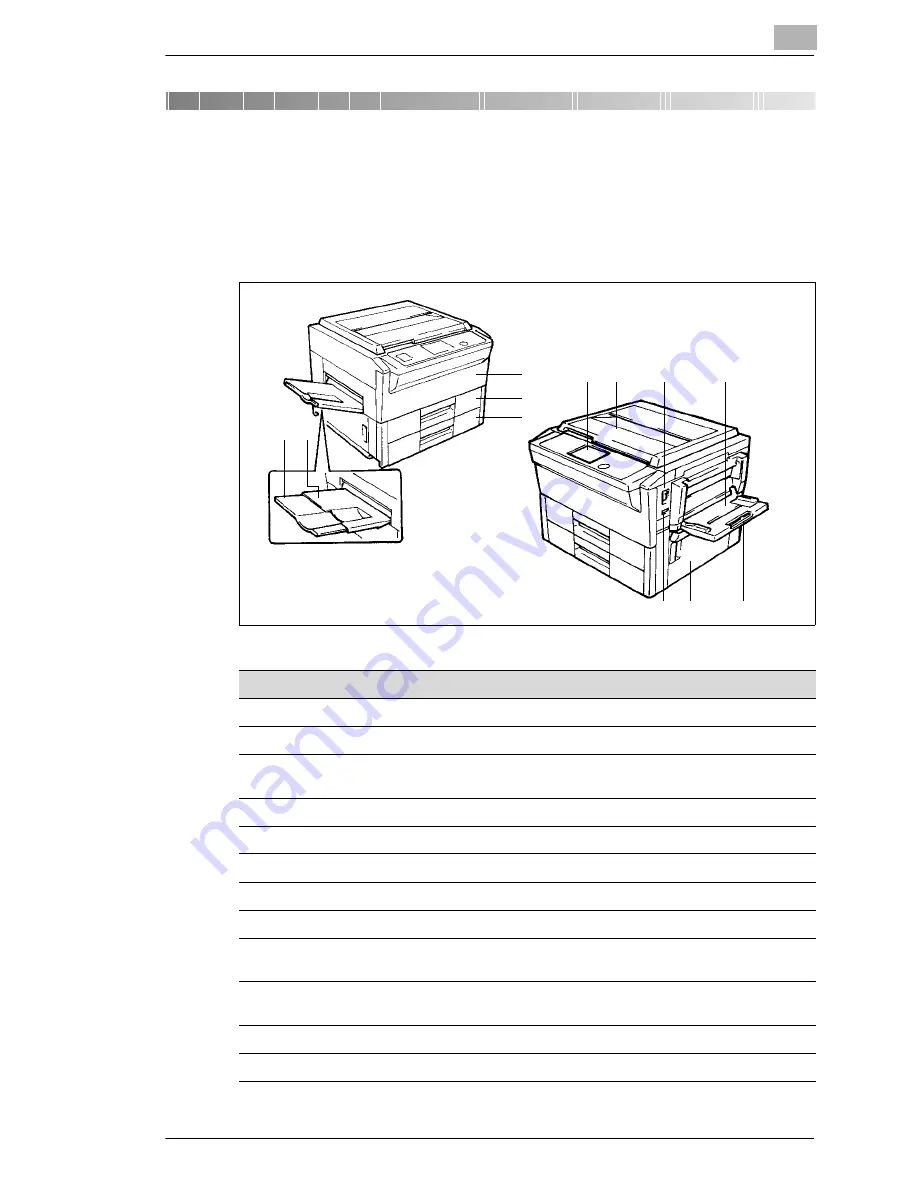
Getting to Know Your Copier
3
Rev. /
3-1
3
Getting to Know Your Copier
3.1
System Overview
EP3010 Copier
1
2
3
4
5
6
7
8
9
10
11
12
Pos.
Specification
Description
1
Copy Tray
Holds copies fed out of the copier
2
Copy Tray Extender
Pull out this extender when making large-format copies
3
Front Door
Open this door to: replenish the toner, clear paper
misfeeds or clean the corona wires
4
1st Drawer
Holds up to 500 sheets of paper
5
2nd Drawer
Holds up to 500 sheets of paper in a variety of formats
6
Control Panel
Operating Keys and Indicators
7
Original Cover
Holds the original in place on the Original Glass
8
Power Switch
Turns the copier ON and OFF
9
Multi Bypass Tray
Holds up to 50 sheets, including thick paper, OHP-films
and other special paper types
10
Multi Bypass Tray
Extender
Pull out this extender when copying large-format
originals
11
Right Copier Door
Open to clear a paper misfeed
12
Total Counter
Shows the total number of copies made so far