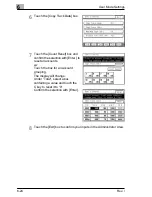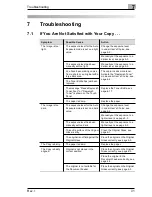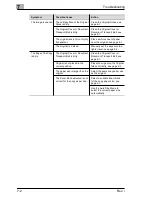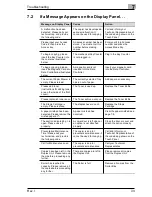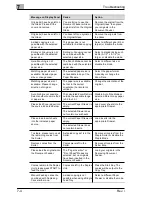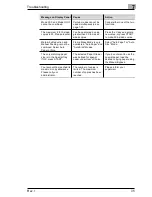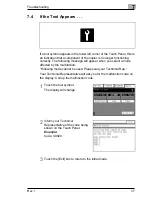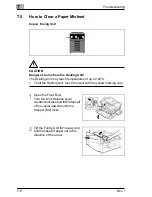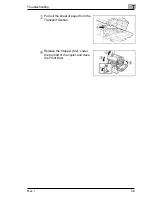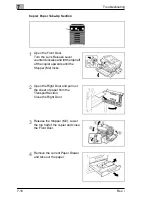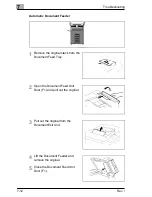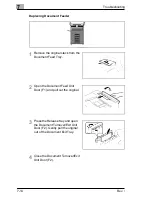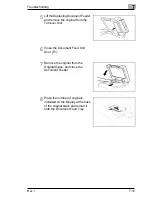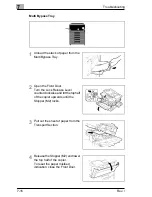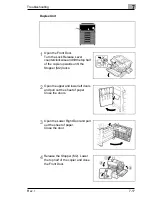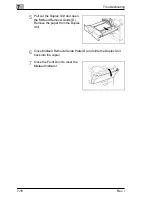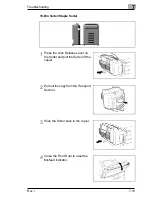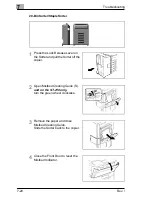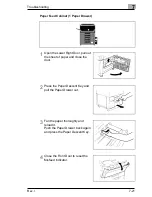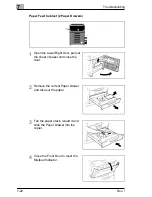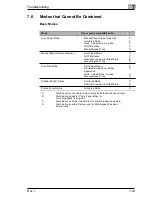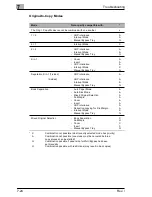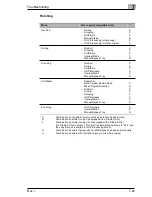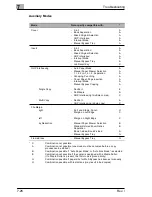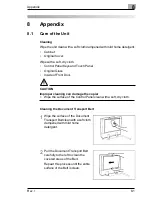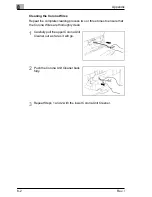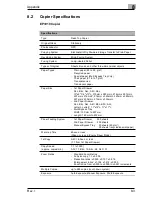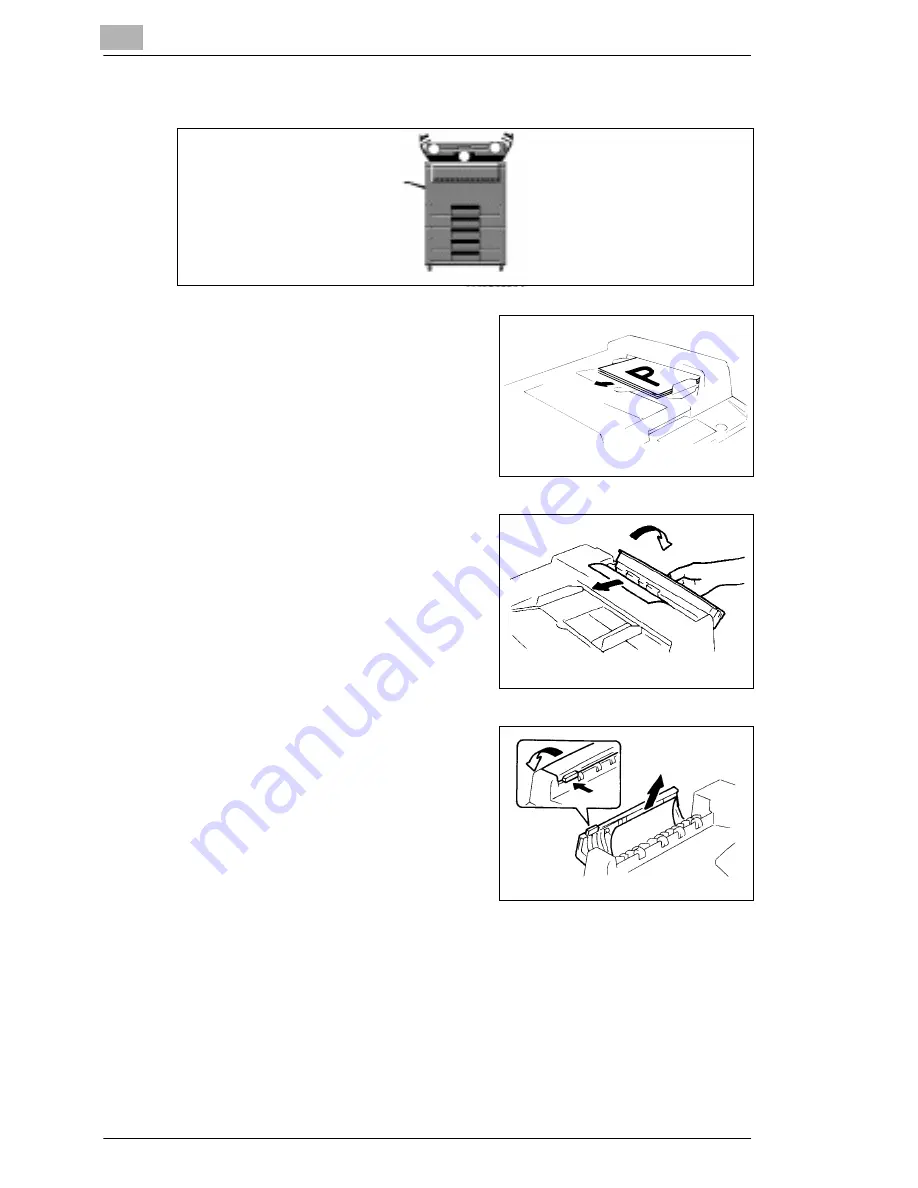
7
Troubleshooting
7-14
Rev. /
Duplexing Document Feeder
1
Remove the original stack from the
Document Feed Tray.
2
Open the Document Feed Unit
Door (F1) and pull out the original.
3
Press the Release Key and open
the Document Turnover/Exit Unit
Door (F2). Gently pull the original
out of the Document Exit Tray.
4
Close the Document Turnover/Exit
Unit Door (F2).