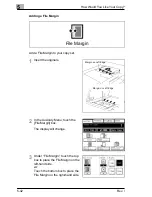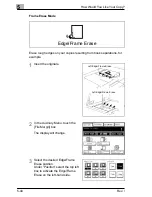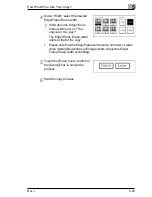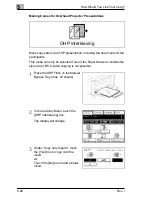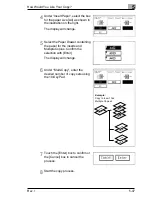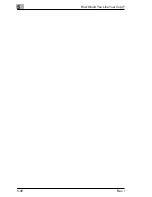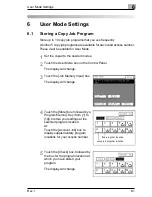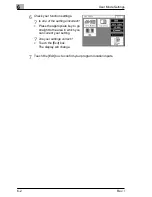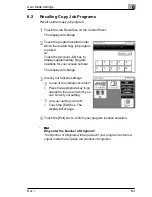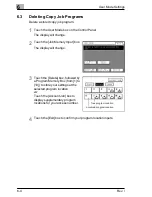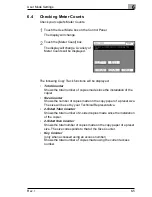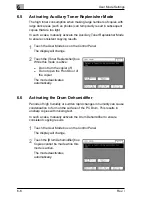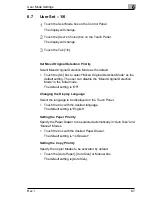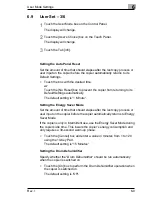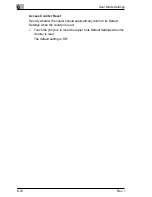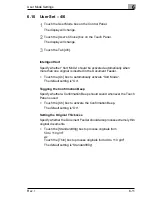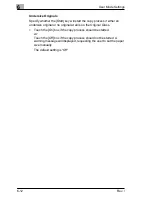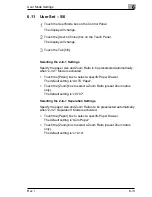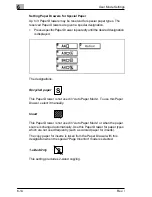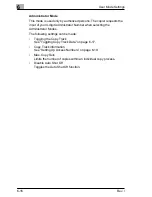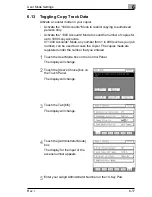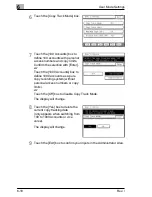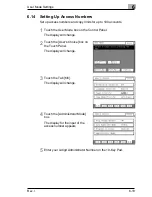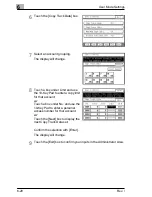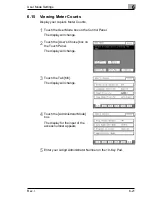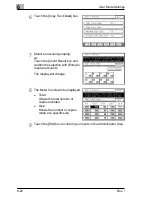User Mode Settings
6
Rev. /
6-7
6.7
User Set – 1/6
1
Touch the User Mode box on the Control Panel.
The display will change.
2
Touch the [User's Choice] box on the Touch Panel.
The display will change.
3
Touch the Tab [1/6].
Set Mixed Original Detection Priority
Select Mixed Original Detection Mode as the default.
Ü
Touch the [On] box to select “Mixed Original Detection Mode“ as the
default setting. The user can disable the “Mixed Original Detection
Mode“ in the initial mode.
The default setting is “Off“.
Changing the Display Language
Select the language to be displayed on the Touch Panel.
Ü
Touch the box with the desired language.
The default setting is “English“.
Setting the Paper Priority
Specify the Paper Drawer to be selected automatically in “Auto Size“ and
“Manual“ Modes.
Ü
Touch the box with the desired Paper Drawer.
The default setting is “1st Drawer“.
Setting the Copy Priority
Specify the Copier Modes to be activated by default.
Ü
Touch the [Auto Paper], [Auto Size] or Manual box.
The default setting is [Auto Size].