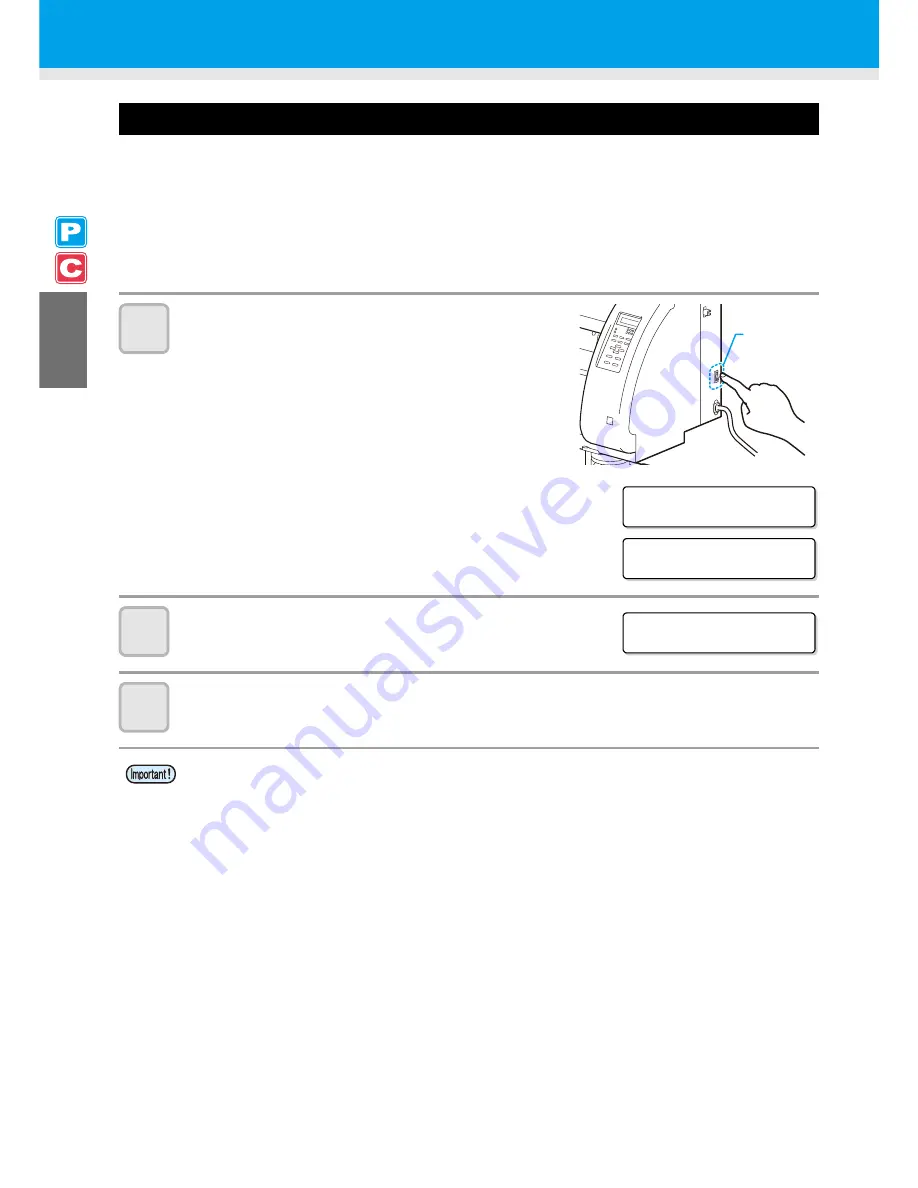
2-8
Turning the Power ON/OFF
Turning the Power ON
This machine is provided with the following two power switches:
Main power switch
: It is located on the side of this machine. Keep this switch ON all the time.
Power switch
: Normally, use this switch to turn the power ON/OFF.
The power switch lights in green when the power is ON and blinks in green when it is
OFF.
The nozzle clogging prevention function periodically operates even with the power
switch turned OFF when the main power switch is turned ON (the power switch blinks in
green).
1
Turn the main power switch ON.
• Set the main power switch located on the side of this machine
to the “I” side.
• The firmware version is displayed when the power is turned ON.
• The machine performs its initial operation.
• When the main power switch is turned on, the printer unit will go
and return once on the platen.
2
The machine enters LOCAL.
3
Turn ON the power of the connected PC.
• The head nozzle may result in nozzle clogging if the main power switch is left OFF for a long time.
Main power
switch
C J V 3 0 - 6 0 BS
V * . * *
P L EASE WA I T
< LOCA L . 1 >
[ # 0 1 ]
Summary of Contents for CJV30-100BS
Page 1: ...MIMAKI ENGINEERING CO LTD URL http www mimaki co jp D201979 13...
Page 15: ...xiv How to Read this Manual...
Page 16: ...xv...
Page 128: ...3 52...
Page 254: ...7 14...
Page 269: ...8 15 Function Flowchart 8 Appendix...
Page 283: ...8 29 Function Flowchart 8 Appendix...
Page 291: ...8 37 Function Flowchart 8 Appendix...
Page 294: ...8 40...
Page 295: ...D201979 13 19012011...






























