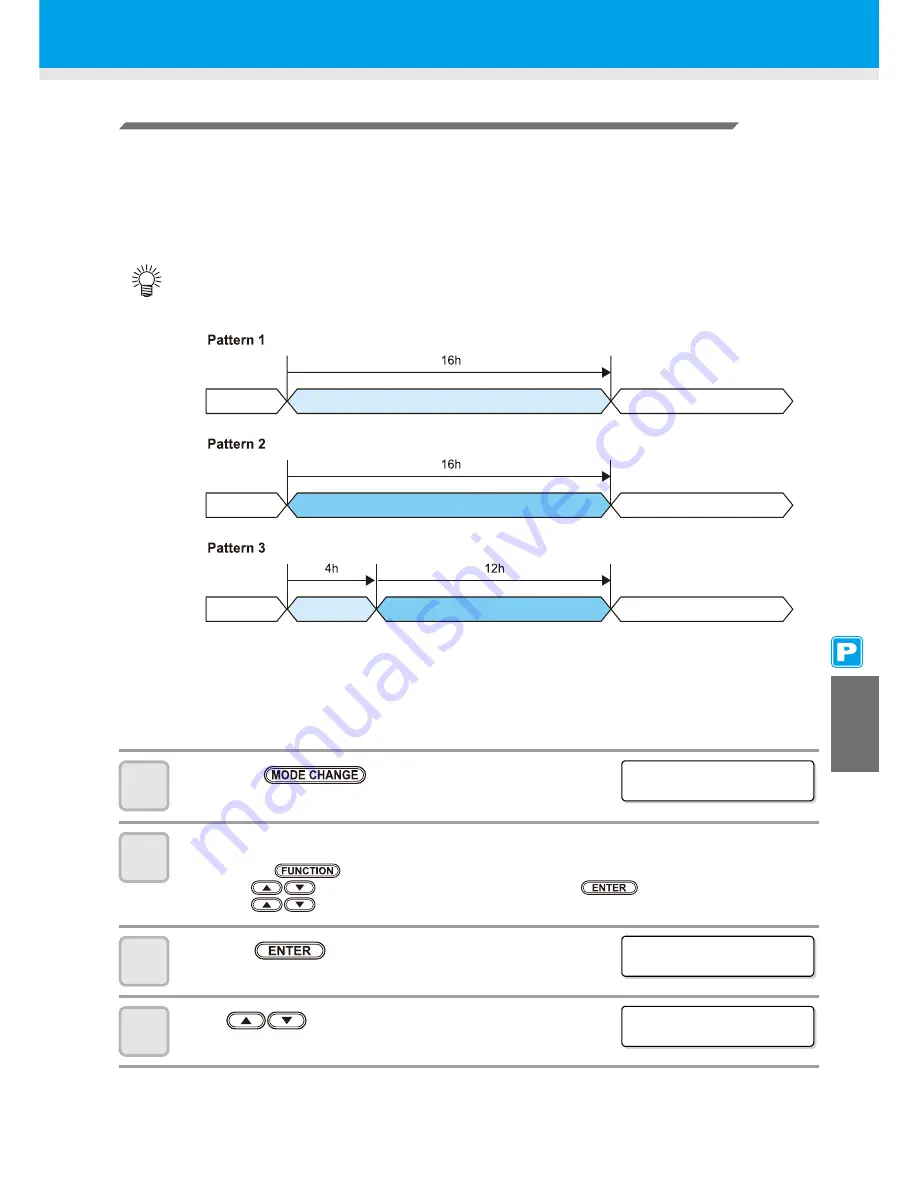
6-17
Maintaining the Capping Station
6
6
Mai
n
tenanc
e
Executes the NOZZLE PROTECT function automatically
You can set the status to enter the nozzle protection automatically (auto-execute function of NOZZLE PROTECT)
in case the device is not used for a certain amount of time.
In the nozzle protection status, NOZZLE PROTECT can be automatically executed regularly.
To use the auto-execute function of NOZZLE PROTECT, set the following items.
•
On Time
: Time from the stop of the device to the start of the nozzle protection status.
•
Interval
: Execution interval of NOZZLE PROTECT in the nozzle protection status.
1
Press the
key in LOCAL to select the
printing mode.
2
Select [AutoNZL.PROTECT] of the maintenance menu.
(1)
Press the
key.
(2)
Press
to select [MAINTENANCE] and press the
key.
(3)
Press
to select [AutoNZL.PROTECT] .
3
Press the
key.
4
Press
to select [ON Time].
• The machine not being used means that it is in the standby status or the status that the power supply
switch under the operation panel is OFF (the sleep status).
• The followings are the examples (three patterns) if you set the time length until the NOZZLE PROTECT
function is executed to “16h”.
In the nozzle protection status *2
In use
On standby *1
Executing NOZZLE PROTECT
In use
In sleep status *1
In use
On standby *1
Power switch OFF
In sleep status *1
Power switch OFF
*1 : If the time length set in P.4-31 “Setting Routine operations” and P.4-28 “Preventing nozzle clogging
while power-off” has passed, maintenance operation is executed automatically.
*2 : In the nozzle protection status, a maintenance function set at P.4-28 “Preventing nozzle clogging while
power-off” does not work.
After entering the nozzle protection status, this machine automatically performs NOZZLE PROTECT
regularly.
Executing NOZZLE PROTECT
Executing NOZZLE PROTECT
In the nozzle protection status *2
In the nozzle protection status *2
< LOCA L . 1 >
[ # 0 1 ]
WI DTH : * * * * mm
A u t o NZ L . PROT ECT
ON T i me
< e n t >
A u t o NZ L . PROT ECT
ON T i me
< e n t >
Summary of Contents for CJV30-100BS
Page 1: ...MIMAKI ENGINEERING CO LTD URL http www mimaki co jp D201979 13...
Page 15: ...xiv How to Read this Manual...
Page 16: ...xv...
Page 128: ...3 52...
Page 254: ...7 14...
Page 269: ...8 15 Function Flowchart 8 Appendix...
Page 283: ...8 29 Function Flowchart 8 Appendix...
Page 291: ...8 37 Function Flowchart 8 Appendix...
Page 294: ...8 40...
Page 295: ...D201979 13 19012011...






























