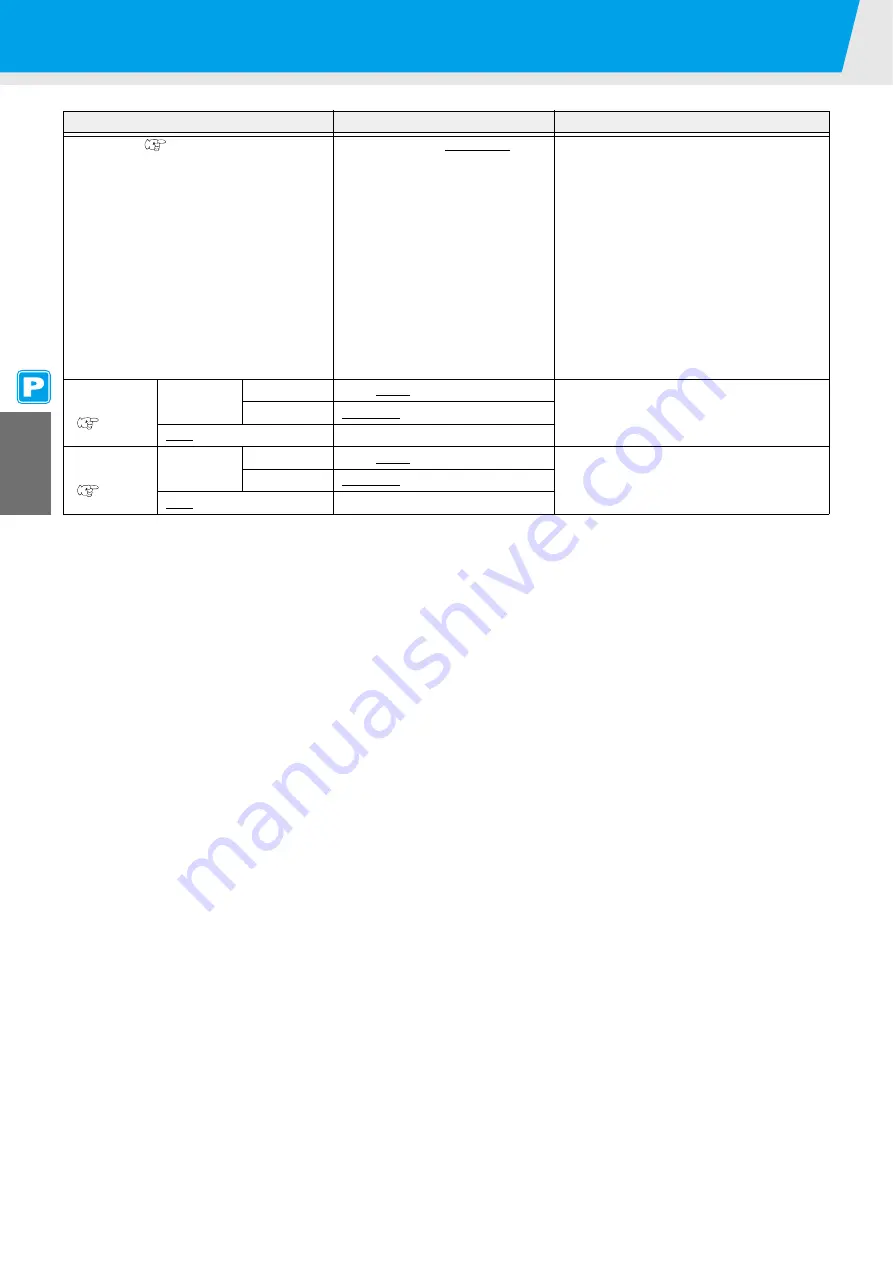
About User Types
3-4
Function Name
Set Value
Overview
PRIORITY (
INDIVIDUALLY / ALL HOST /
ALL PANEL
Used to set the priority order of settings (by
host/panel).
Used to set the following items individually
when the individual setting is selected.
• Media correction
• Heater
• Printing method
• Ink-laying printing
• Drying time
• Automatic Cutting
• Pre-feed
• Color pattern
• Refreshing
•
VACUUM
• Feeding speed level
AUTO
CLEANING
(
ON
INTERVAL
10 to 1,000 to 10,000 mm
Used to set the automatic cleaning of the
printing heads performed for each printing
operation.
TYPE
NORMAL / SOFT / HARD
OFF
PRINT.
CLEANING
(
ON
INTERVAL
10 to 1,000 to 10,000 mm
Used to set the automatic cleaning of the
printing heads performed during printing.
TYPE
NORMAL / SOFT / HARD
OFF
Summary of Contents for CJV30-100
Page 15: ...xiv How to Read this Manual...
Page 16: ...xv...
Page 158: ...Other Convenient Functions 4 48 12 Press the key...
Page 261: ...8 29 Function Flowchart 8 Appendix...
Page 269: ...8 37 Function Flowchart 8 Appendix...
Page 272: ...8 40...
Page 273: ...D201873 11 26092008...































