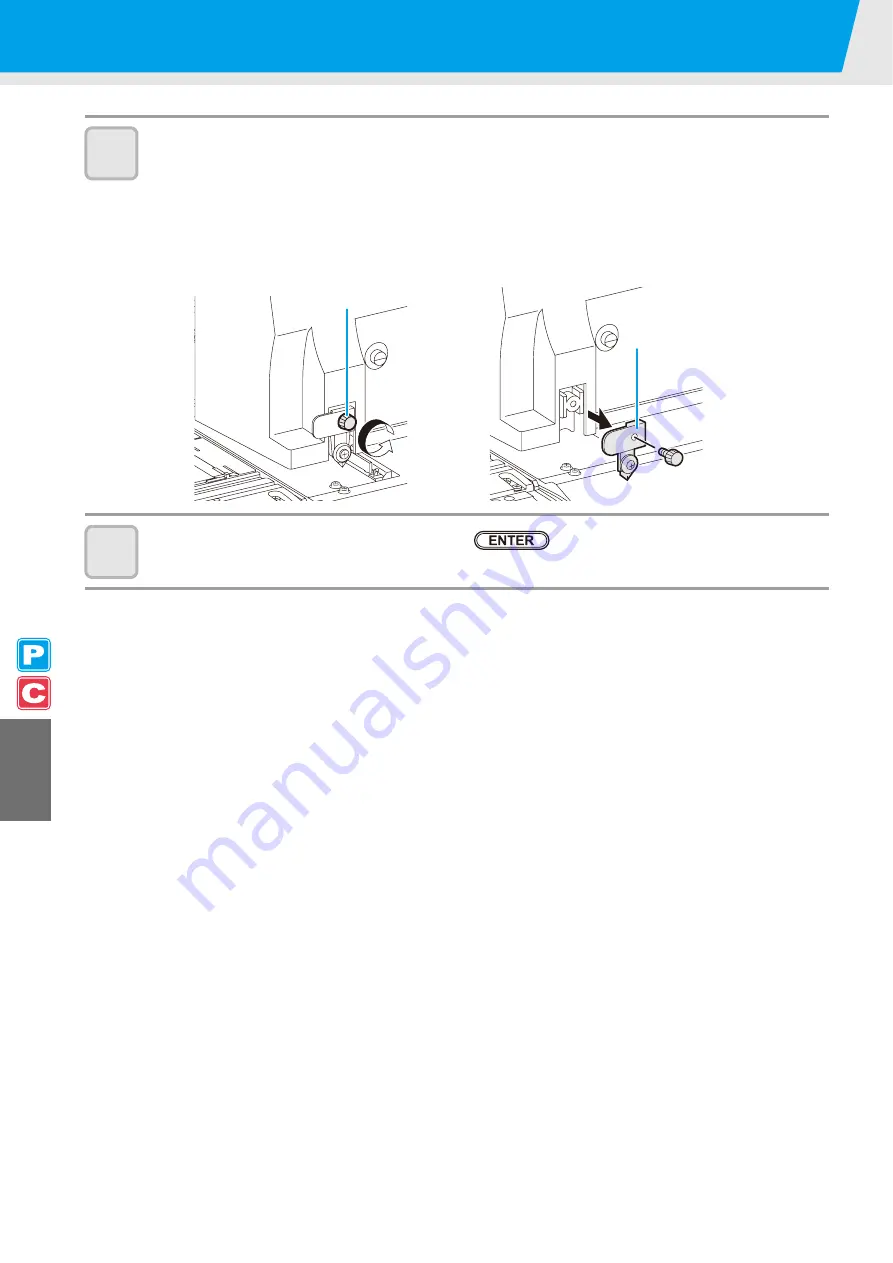
Replacing the Cutter Blade
6-42
8
Replace the cutter unit by the carriage.
• Now the cutter unit can be moved manually. Move the cutter unit to the position where you can assure
easy access, and then replace the blade edge.
(1)
Loosen the screw of the cutter unit.
(2)
Remove the cutter unit.
(3)
Mount a new cutter unit.
(4)
Fasten the screw of the cutter unit to secure the cutter unit.
9
When replacement is finished, press the
key.
• The screen returns to LOCAL.
Screw
Cutter
unit
Summary of Contents for CJV30-100
Page 15: ...xiv How to Read this Manual...
Page 16: ...xv...
Page 158: ...Other Convenient Functions 4 48 12 Press the key...
Page 261: ...8 29 Function Flowchart 8 Appendix...
Page 269: ...8 37 Function Flowchart 8 Appendix...
Page 272: ...8 40...
Page 273: ...D201873 11 26092008...






























