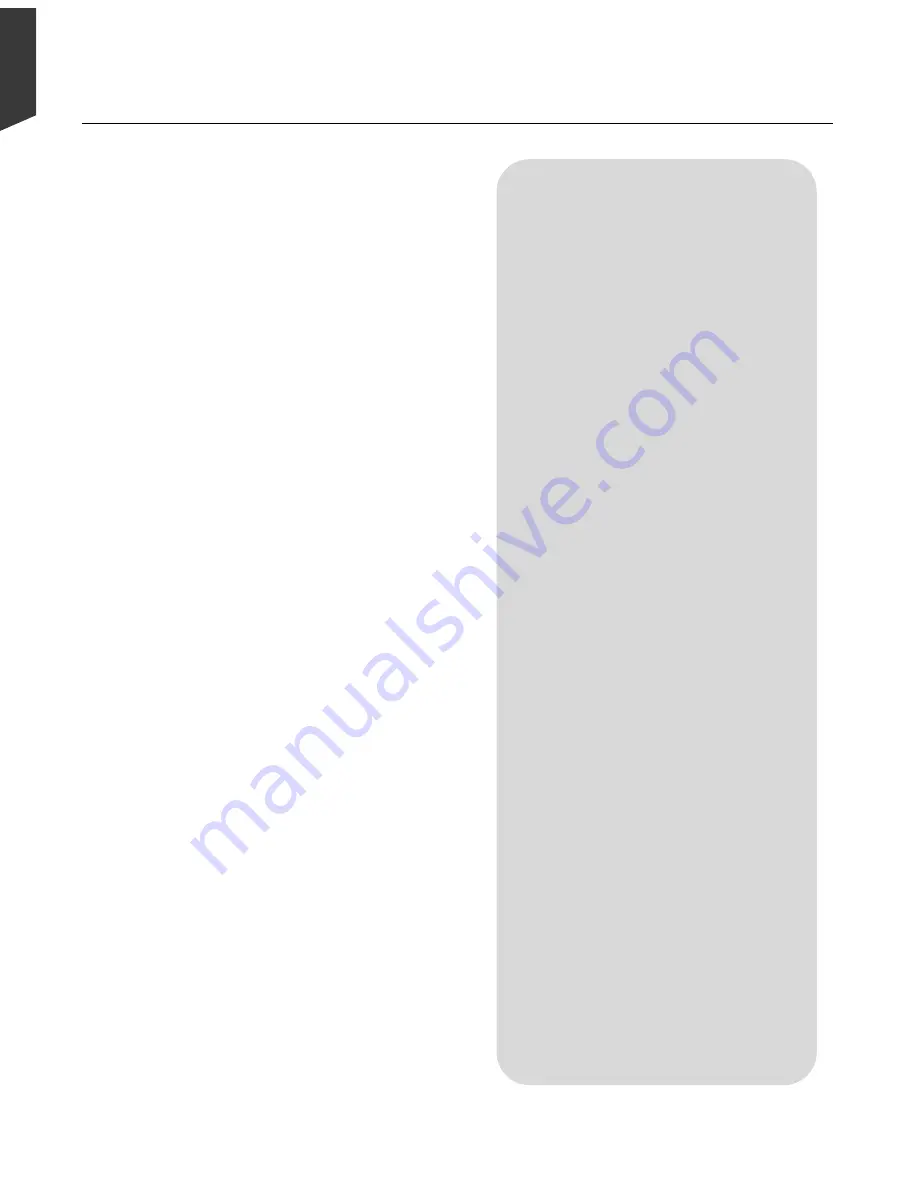
5-4 ScanWizard Pro for Windows Users Guide
English
How to Scan Multiple Jobs
Oftentimes, you will need to scan several images at a
time or find yourself wanting to scan multiple jobs to
save time. The sample scenario below shows how this
can be done.
1. Place the images to be scanned on your scanner.
2. Go to the Preview window, click the Scan Material
icon, and choose the correct scan material type.
3. In the Preferences menu, choose More, then check
the Smoked Glass option. This feature will help you
distinguish the different scan jobs created,
especially if each one is of a different image type
(RGB color, Lab color, grayscale; shown in example
here).
4. Click the Overview button to start an overview. The
images will appear in the Preview window.
5. If the Scan Job window is not open, go to the View
menu and choose Show Scan Job window.
6. Create the other scan jobs that you need. To do this,
use the Duplicate or New button, or Shift+Drag the
current scan frame to form new ones.
7. Define the settings for each scan job. To do this,
highlight one or more scan jobs in the Scan Job
window, then specify the appropriate settings (type,
resolution, etc.) in the Settings window for these
particular scan jobs.
NOTE
: Changed settings will apply to all selected
jobs (highlighted jobs). For more information, see
the “How to Edit Multiple Scan Jobs” scenario.
8. If you like what you see in the Preview window, click
the Scan button to start scanning.
If you want to....
Before the Final Scan
Select an output image type (after
step 7)
Go to the Settings window, and from the
Type box, choose the appropriate image
type for each scan job.
Specify output dimensions (after step
7)
Go to the Settings window, and enter the
desired output dimensions (width and
height) in the output dimension edit boxes
for each scan job. The scan frame may
change slightly, and you may want to go
back to the Preview window to move the
scan frame and enclose the area you want.
Change output image resolution
(before step 8)
Go to the Settings window, and enter the
resolution value in the Resolution edit
box for each scan job.
See a more detailed preview image or
do multiple prescans (after step 7)
Go to the Preview window, highlight the
scan job you wish to see in detail, and
click the Prescan button. You can also do
multiple prescans if you have multiple
scan jobs. Simply choose all the scan jobs
in the Scan Job window, then click the
Prescan button. To view the various
prescan images, go to the View menu and
switch among the different views possible.
Fine-tune the preview image with
image processing options (after step 7)
Go to the Preview window, and select the
desired image-processing option for each
scan job from the Correction menu.
Alternatively, you can go to the Settings
window and click on an image processing
button; the Advanced Image Correc-
tion dialog box will then appear.
Summary of Contents for ScanMaker 5
Page 1: ...Microtek ScanWizard Pro User s Guide for Windows...
Page 49: ...Special Features 5 3 English 2 1 3 4 5 Kid Beach City View...
Page 51: ...Special Features 5 5 English 6 8 4 2 5 3 7...
Page 55: ...Special Features 5 9 English 1 5 3 4 2 5 7 6...
Page 57: ...Special Features 5 11 English 7 2 4 3 5 6...
Page 61: ...Special Features 5 15 English 4 5 2 8 3 7 6...
Page 68: ...Appendix 7 English...






























