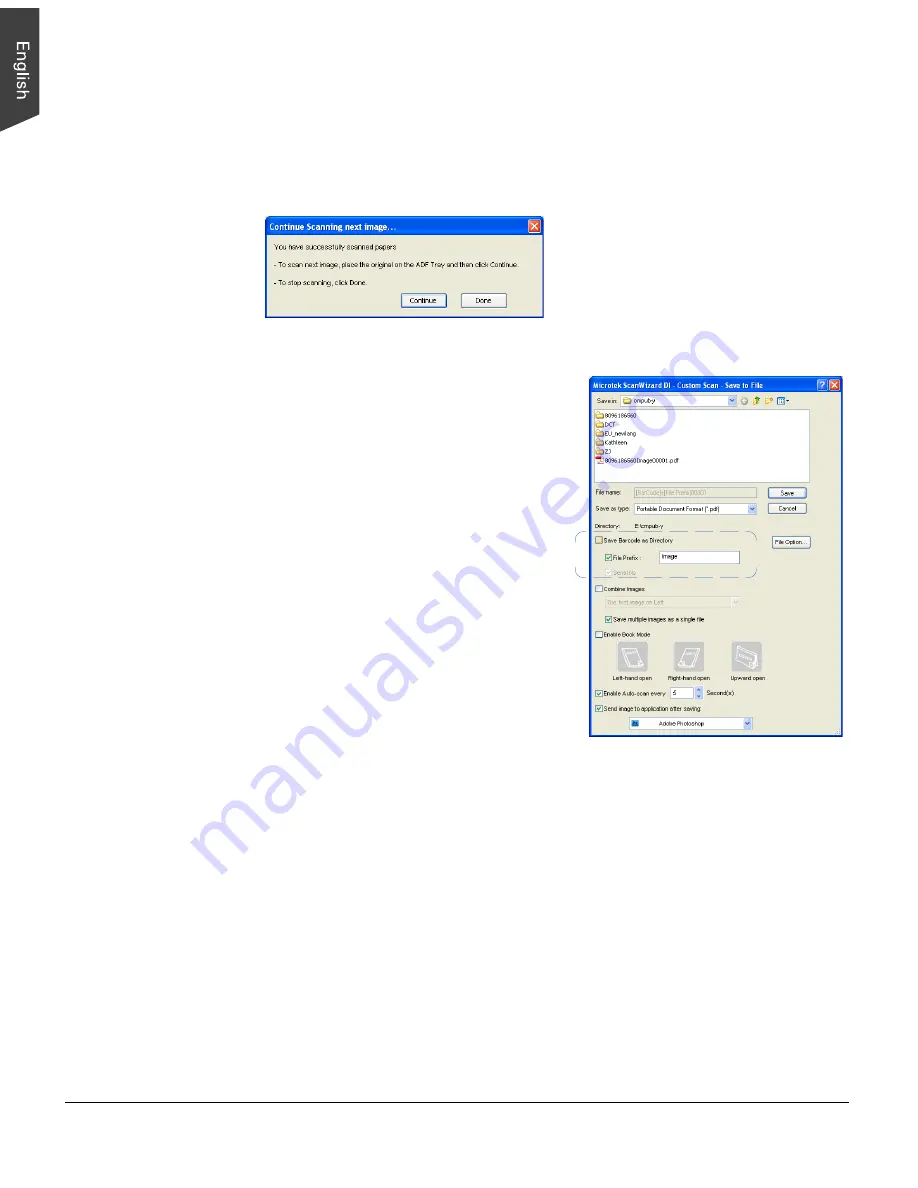
34 ArtixScan DI 5230/5240/5250/5260 & ArtixScan TS 540T User's Manual
5. Click the
Save
button to start the scanning.
If the “Save multiple images as a single file” option is checked, when the
scanning is finished, ScanWizard DI will prompt you a window to ask if you
want to place the next page. Click the
Continue
button to scan or click the
Done
button to save multiple images as a single file.
When the Barcode Separator function is
checked, the “Scan To: Save As” dialog
box should look like the one as shown
below. The “Auto filename” option will be
replaced by the “Save Barcode as
Directory”.
Save Barcode as Directory: If “Save
Barcode as Directory” is checked, the value
of the scanned barcode is saved and used
as a file directory. If unchecked, the value
of the scanned barcode is saved and used
as a file’s name.
When “Save Barcode as Directory” is
checked, you have to assign at least one of
the “File Prefix” or ”Serial No.” to be your
output filename. They cannot be null at
the same time.
The saved file can be viewed from the default folder (or your selected folder).
If “Save Barcode as Directory ”is unchecked and if you do not assign either one of
the “File Prefix” or “Serial No.” to be a file’s name, the new saved file will
overwrite the old one.
NOTE: No matter if you check “Save Barcode as Directory” or not, it is strongly
recommended to check “Serial No.” in order to add it as part in your file’s name.
For if you do so, the system will automatically generate a sequential number based
on when the file is saved. Otherwise, if you do not do so, when you scan another
document with the same barcode value as that on the old one and you forget to
name it in different file prefix, the new scanned document will overwrite the old
one immediately.






























