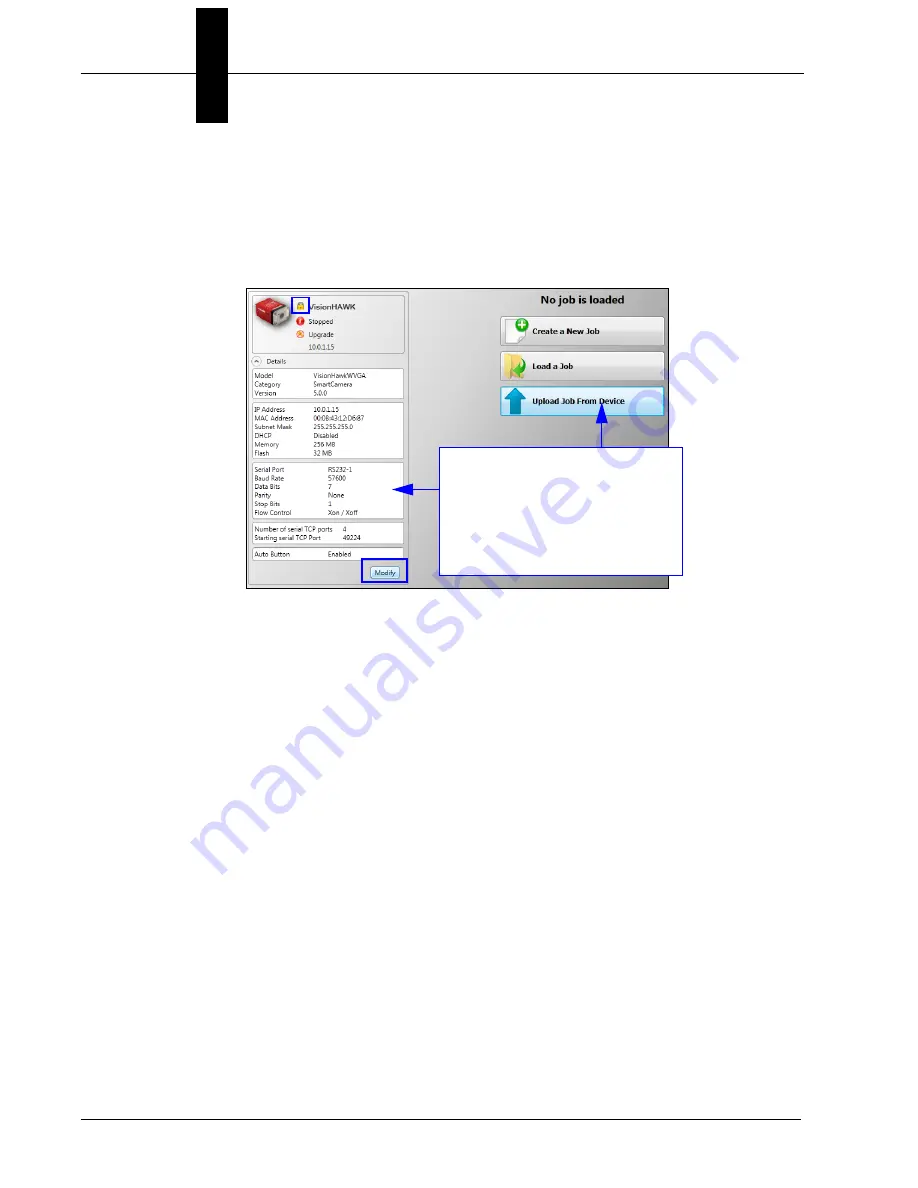
Chapter
2
System Components
2-24
Vision HAWK Smart Camera Guide
Click the lock icon to take control of the camera. When you have
control of the camera, the
Modify
button will appear beneath the
camera settings. Click the Modify button to adjust camera settings.
Note:
The default IP address of the camera is:
192.168.0.10
. Be sure
your PC is on the same subnet (
192.168.0.100
, for example).
Important:
When modifying camera settings, you will need to enter a
username and password for the camera if a password has been defined.
Modify camera settings in the
Details
area at the left of the
Connect
view.
Create
,
Load
, or
Upload
a job
using the buttons in the center
of the
Connect
view.
Summary of Contents for Vision Hawk Smart Camera
Page 1: ...Vision HAWK Smart Camera Guide 84 016800 02 Rev J...
Page 12: ...Chapter 1 Introduction 1 6 Vision HAWK Smart Camera Guide...
Page 24: ...Chapter 2 System Components 2 12 Vision HAWK Smart Camera Guide PNP Output for Host Input...
Page 28: ...Chapter 2 System Components 2 16 Vision HAWK Smart Camera Guide Input Output Wiring...
Page 62: ...Appendix A Connector Pinouts A 4 Vision HAWK Smart Camera Guide...
Page 68: ...Appendix B Cable Specifications B 6 Vision HAWK Smart Camera Guide...
Page 78: ...Appendix C General Specifications C 10 Vision HAWK Smart Camera Guide...
Page 86: ...Appendix D CloudLink Web HMI D 8 Vision HAWK Smart Camera Guide...
Page 98: ...Appendix F Vision HAWK Boot Modes F 4 Vision HAWK Smart Camera Guide...






























